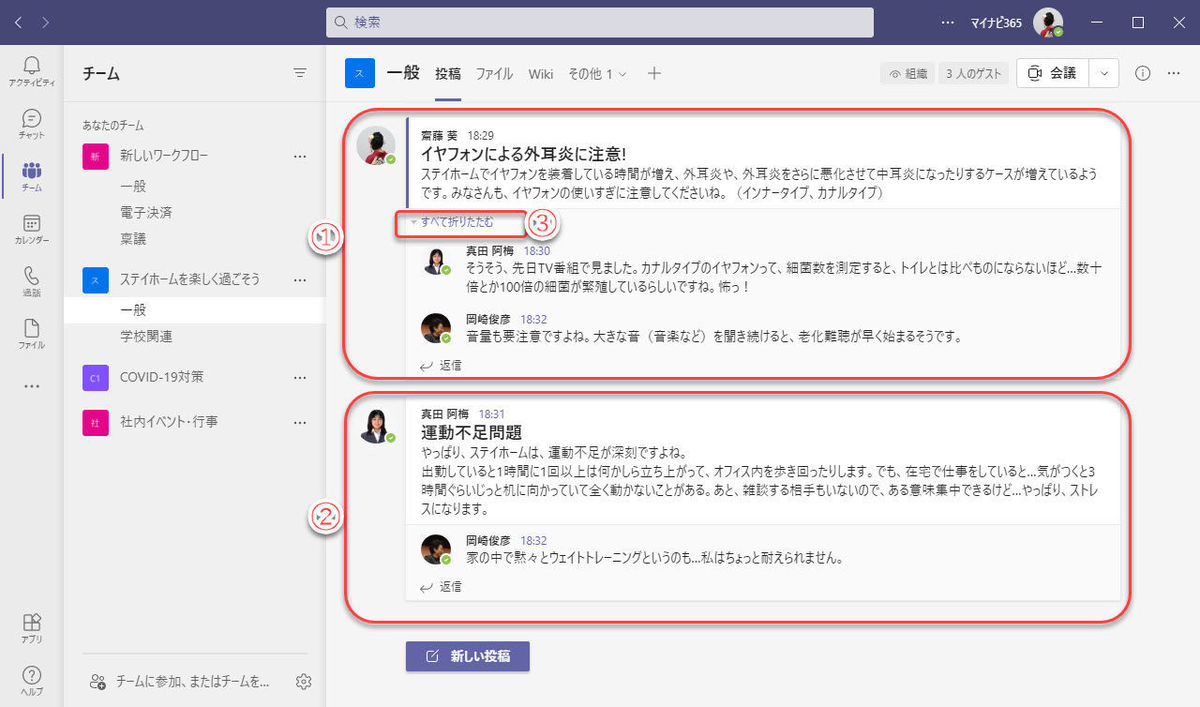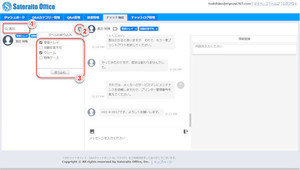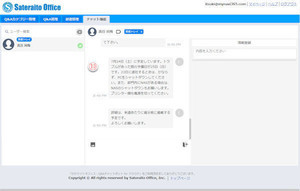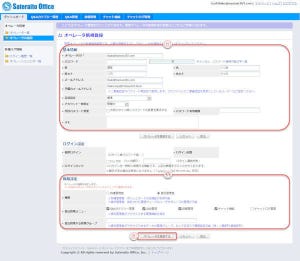前回はチャネルの投稿でスレッドを活用する方法を紹介しました。今回は、オンライン会議をスレッドで利用する方法と、チャネルの重要な投稿をいつでも閲覧できるようにする保存や固定表示の機能を紹介します。
会議もスレッドで
オンライン会議もスレッドで開催できます。特に、いつ会議をしたかをスレッドの流れの中で記録しておきたいとき、会議内容を録画あるいは議事録として残すときなどに、この機能が便利です。
Teamsのチャネルの中、会議を開きたいスレッドを表示してください。
(1)「今すぐ会議」(カメラ)ボタンをクリックすると、このスレッドで今すぐ会議を開催。
(2)「会議をスケジュール」(カレンダー)ボタンをクリックすると、このスレッドで会議を予約。
なお、右上の「会議」ボタンをクリックしてしまうと、特定の投稿のスレッドの中の会議ではなく、スレッドから独立した会議になってしまいます。
「今すぐ会議」をクリックした場合、すぐにオンライン会議の参加ウインドウを開きます。
(3)会議のタイトルを必要に応じて編集。
(4)ビデオカメラのON/OFFを切り替え。
(5)背景を隠したいとき、背景フィルターをON。
(6)背景フィルターをクリックして選ぶ。
(7)マイクのON/OFFとボリュームの設定。
(8)「今すぐ参加」をクリックして、会議開始。
「会議をスケジュール」をクリックした場合、会議の予約ウインドウを開きます。
(9)会議のタイトルを入力。
(10)参加者のユーザー名(メールアドレス)を入力。
(11)会議の開催時刻を設定。
(12)会議の議題など、内容、コメントを入力。
(13)「送信」をクリックして、カレンダーにスケジュールを登録すると同時に、参加者に招待状メールを送信。
会議終了後、会議の記録は、スレッドの中に保存されます。
(14)スレッド中に保存された会議の履歴。
メッセージの保存
Teamsのチャネルを活用していくと、古い投稿、古いスレッドがどんどん上に流れて行って、探しにくくなります。後で見直したい投稿、あるいは重要なのでいつでも見られるようにしておきたい投稿については、「保存」を利用するのが便利です。
(1)保存したい投稿にマウスを合わせるとツールチップが表示されるので、「…」(その他)ボタンをクリック。
(2)「このメッセージを保存する」メニューをクリック。
これで投稿が保存されました。
保存した投稿を呼び出すときは次のようにします。
(3)ユーザーアイコンをクリック。
(4)「保存済み」メニューをクリック。
(5)保存した投稿の一覧が表示されるので、読みたい投稿をクリック。
(6)保存した投稿が表示される。
(7)保存マークをクリックすると、投稿の「保存」を解除する。
なお、「保存済み」リストに表示する投稿は、自分が保存したすべてのチームの全チャネルの投稿を表示します。また、他のユーザーには影響を与えません。
投稿の固定表示
重要なメッセージを閲覧しやすいようにするという点では前述の「保存」と同じ目的ですが、同じチーム、チャネルの全ユーザーに影響を与えるのが固定表示(ピン止め)です。Teamsでは「固定」「固定表示」という表現と「ピン止め」という表現が混在使用しされていますが、同じ機能です。
(1)固定表示にしたい投稿にマウスを合わせて、表示されたツールチップから「…」(その他)ボタンをクリック。
(2)「固定」メニューをクリック。
新しい投稿」は使用しない)
(3)確認ウインドウで「固定」をクリック。
固定表示にした投稿は、スクロールして上に流れてしまっても簡単に呼び出せます。
(4)「i」(チャネル情報)ボタンをクリック。
(5)メニューをスクロールすると「ピン止めされた投稿」があるので、閲覧したい投稿をクリック。
(6)投稿をさかのぼって過去の投稿を表示。
こうした固定表示は、固定表示を操作したユーザーだけでなく、同じチャネルにアクセスしている全ユーザーに同じように表示されます。また、「保存」のように、複数のチームの保存した投稿が一緒に一覧表示されることはありません。「保存」はユーザーに対するメモ機能、「固定表示」(ピン止め)はチャネルに対するメモ機能と言えるでしょう。
なお、固定表示を解除するときは、固定したときと同じ操作を行います。
(7)解除したいメッセージにマウスを合わせて表示されたツールチップの「…」(その他)ボタンをクリック。
(8)「固定表示を解除」メニューをクリック。