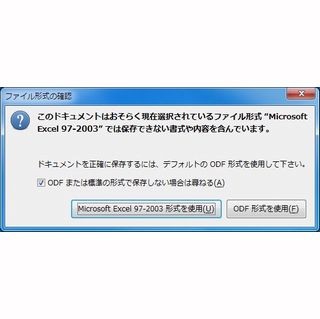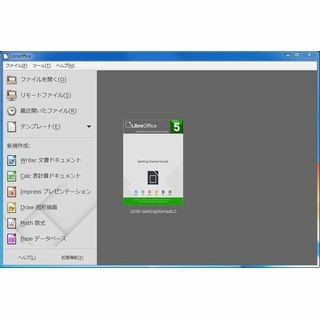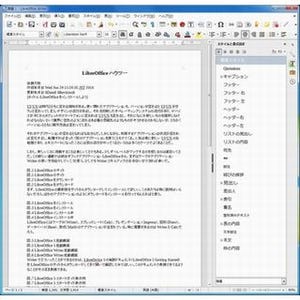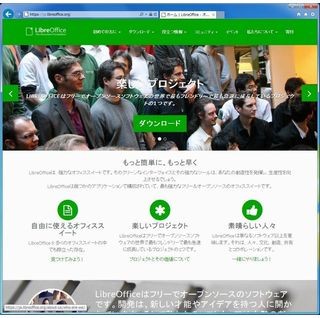テキストのコピ&ペーストはオフィスワークにおいて重要な役割を担っている。毎度毎度すべての書類を一から作成することはないだろう。コピー&ペーストを効率よく行えば、業務も効率化できることになる。今回は、LibreOfficeにおけるコピー&ペーストのテクニックを紹介しよう。
複数選択とボックス選択
テキストをコピーする場合、大抵はマウスで選択してからコピーするか、キーボード経由でテキストを選択してコピーするだろう。連続していないテキストをコピー&ペーストしたい場合は、その分割している分だけコピー&ペーストするか、またはほかのやり方を使うことになるかと思うが、非連続領域を一括で選択する方法があるので知っておくと便利だと思う。
画像を見るのが早いだろう。以下が、複数の領域を選択する方法である。
1つめの領域を選択する方法はマウスでそのまま選択すればよいので、通常の選択方法と同じだ。違うのはここからで、2カ所目を選択する時にCtrlキーを押ならがマウスでテキストを選択する。こうすると、新しく領域が選択されずに、すでに選択されている領域に続いて、新しく選択した領域も選択領域となる。要するに、上の画像のようにドンドン追加する形で選択領域を増やせるわけだ。
キーボードだけでも同じ選択を行うことができる。まず、最初の領域を選択するのは通常の操作と同じだ。Shiftキーを押しながら矢印キーを移動させると、テキストを選択できる。一旦選択したら、Shift+F8を押す。これで連続選択状態に入り、以降同じようにShiftキーと矢印キーで選択すると、新しく選択するのではなく、上の画像のように追加で選択できるようになる。Shift+F8を押したあとは矢印キーで移動できるし、ESCキーを押すと連続選択モードが解除となる。
もう1つ知っておくと便利なコピーの方法がある。ブロック選択と呼ばれる方法だ。例えば、ワープロ文書で集計データが記載されたデータが送られてきたとする。そのデータのうち、特定の列に相当する部分だけをコピーして利用したいことがある。スプレッドシートデータならそもそも列が分かれているから簡単にコピーできるが、文書データではそうしたコピーがしにくい。
こうした領域選択は多機能エディタには備わっていることが多い。Vimにもあるし、そのほかさまざまなエディタがこの機能を備えている。そして、LibreOfficeにも同じ機能が用意されている。
ステータスバーに選択方法を表示するアイコンがあるので、それをクリックしてみてほしい。〇〇選択という候補が表示されるはずだ。ここから「ブロック選択」を選択してみよう。
ステータスバーで選択方法をクリックし、「ブロック選択」に変更する |
通常の選択モードで矢印キーを上下に移動させると、最初のカーソルから移動したカーソルまで、改行を含んで行をすべて選択対象とするが、「ブロック選択」にした場合は、次のように矩形選択してくれるようになる。
特定の領域を矩形でコピーしたい場合、逆に特定の領域を矩形で削除したい場合などに便利だ。この方法を知らないと大量の手動編集を強いられる可能性があるが、知っていれば一瞬で作業を終えることができる。ぜひとも覚えておこう。
ちょっと発展系:検索と置換
テキスト選択ということで、検索と置換の機能にも触れておこう。Ctrl-Fキーを押すと、検索機能がステータスバーの上に表示されるようになる。検索フィールドに検索したい文字列を入れて検索をかけると、その文字列があるところまで表示が移動するとともに、その文字が選択された状態になる。これも1つの選択方法だ。
ワープロアプリケーションでは、検索と置換が同じダイアログで提供されることも多い。LibreOfficeではCtrl-Hに置換が割り当てられており、文字列の検索と、その検索した文字列を入力した別の文字列へ置換するといったことができる。
置換はテキストの選択とは違うのだが、検索までとりあげたので置換についてもここで触れておきたい。置換は文書の中で使用する単語を統一したり、誤って使っていた単語を修正したりといった場合に便利だ。
以上のように、矩形選択は使いこなせるとなかなか便利な機能だ。多機能エディタを使いこなすユーザーは当然知っている機能だが、類似した操作はLibreOfficeでもできるので、ぜひとも覚えておきたい。知っていると作業時間を大幅に短縮できる便利な機能だ。