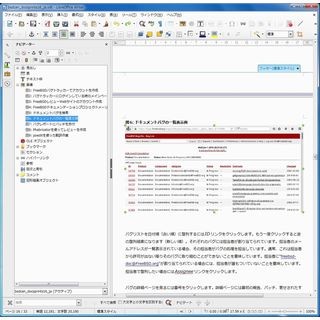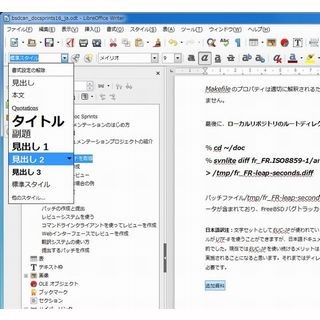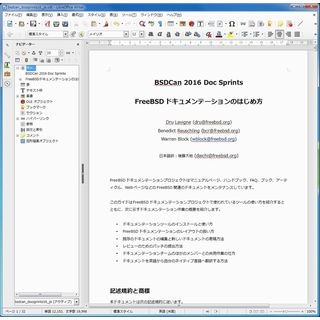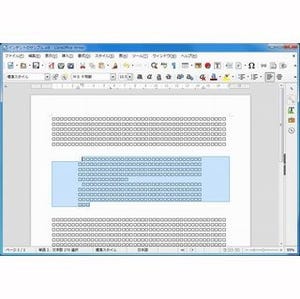ワープロアプリケーションを使って何がよいかといえば、さまざまな処理を自動化できることだ。例えば、これまでドキュメントの中を移動する方法として「ナビゲーション」の機能を紹介してきた。
その際、文書を意味づけたり構造化したりすることの有益さを説明したが、このように意味づけをしっかりしておくと目次の作成などを自動的に実施できるようになる。見出しをただのフォントの変更だけで表現した場合はこうしたことはできない。「これは見出しである」と意味づけしてあると、ナビゲーションのみならず目次の作成などを自動化できる。以下、その方法を紹介しよう。
見出しから目次を自動生成する方法
まず、文書を開いたらツールバーから「ナビゲータ」アイコン(コンパスみたいなアイコンだ)をクリックするか、F5キーを押してナビゲーションパネルを表示させて、見出しが表示されていることを確認する。見出しデータがない場合、前回までの説明を参考にして見出しデータを作ってみよう。
目次の自動生成は「挿入」メニューから実施する。「挿入」→「目次と索引」→「目次、索引または参考文献」を選択すると、「目次と索引の挿入」というダイアログが起動してくる。基本的は何も変更しないでこのまま「OK」を押せばよい。
これで見出しデータから自動的に目次が生成されて挿入される。このように、「ここは見出しレベル1である」「ここは見出しレベル2である」のように指定しておくと、そのデータから目次が自動生成される。なお、ここに掲載した目次には中国語フォントが入っているのでちょっと見た目がおかしい。これはあとから変更する。
この目次データが本文を変更した場合に更新してあげる必要がある。見出しを書き換えた場合などは、目次を更新してあげると目次も本文の変更に追従するようになる。
本文の見出しを変更したら、目次の上で右クリックをしてメニューを表示させ、そこから「目次と索引の更新」を選択する。これで目次データが更新される。
フォントの変更
ここで1つ覚えておきたいのがフォントの変更だ。作業中に言語が日本語ではなく中国語として認識されることがあり、中国語フォントが使われることがある。海外でよく見かける、中国語フォントで作られた日本語の看板やラベルのようで違和感がある。
目次の上で右クリックしてメニューを表示させ「段落スタイルの編集」をクリックすると、段落スタイルのダイアログが起動してくる。この中から「フォント」を選択して、日本語および中国語のフォントを日本語フォントに変更すると、目次に表示されている文字のフォントが更新される。
LibreOffice Writerを使っていてフォントに違和感を覚えたら、ステータスバーの言語情報が日本語になっているかどうか確認してみてほしい。中国語になっていると中国語フォントが使われる。日本人は日本語フォントの文章に中国語フォントが使われていると違和感を持つと思う。気がついたらサクッと変更しよう。
このように文章の随所で見付けや構造化をきちんとやっておくと、いろんな処理を自動化したり、あとから便利な機能が使えたりするようになる。ワープロアプリケーションを使っているのに目次を手動で作っていた、なんてことがあるなら、これを機に自動生成の機能を試してもらえればと思う。きっと作業時間を大幅に短縮してくれるはずだ。