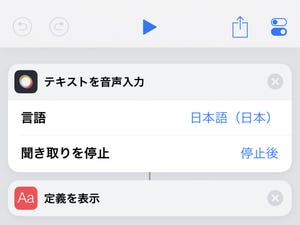前回ご紹介した「ショートカット」アプリについて、イメージは大体つかんでいただけましたでしょうか。今回はより複雑な操作を1タップでこなすための活用法をご紹介します。
朝の定番を1タップで済ませるショートカット
前回は最新の写真をメッセージで送信するショートカットを作成しました。しかし、ショートカットではいくつもの操作を続けて自動化することが可能です。
ここでは、朝起きてiPhoneを手に取り、「音楽を再生→天気をチェック→今日の予定をチェック」する操作をショートカットにしてみましょう。
-
キーボードが表示されたら削除キーを1回タップ。グレーで「結果」という文字が出ます。そのまま図のように入力します。「気象状況」と「もうすぐ行われるイベント」は、キーボードの上にある欄をタップして挿入します。できたら「完了」をタップ
これで、毎朝行っていた複数の操作が1タップで実行できるようになりました。前回ご紹介したように、このショートカットのボタンをホーム画面に配置したり、ウィジェット画面に「ショートカット」を常駐させることで手早くアクセスすることができます。
ショートカットの並び替えと再編集
一度作成したショートカットは後から再編集することができます。
ショートカットが増えてきたら「マイショートカット」の画面で整理しましょう。
しかし、起きたらボタンを押さなくてもこのショートカットを自動実行してくれたらもっと便利だと思いませんか? 次回は可能にする新機能「オートメーション」の使い方をご紹介します。