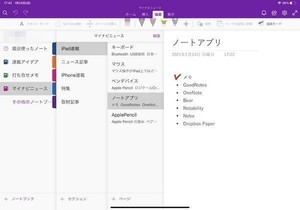今回は、iPadで使えるお勧めのノートアプリとしてMyScriptが提供しているノートアプリ「Nebo」を紹介する。Neboは手書き入力した文字をデジタルテキストに変換する機能が内蔵されたノートアプリだ。第22回で、手書き入力専用のキーボードを紹介したが、Neboではそうした専用キーボードアプリがなくても手書きでテキスト入力が可能になっている。基本機能は無料で利用できるが、有料のプロダクティビティパックを購入すれば、より高度な追加機能が使えるようになる。
Neboの特徴
ノートへの文字の入力はペンデバイスを使って手書きでやりたいけれど、内容は手書きのままでなくデジタルテキストとして保存したい。「Nebo」はそんなユーザーにお勧めしたいノートアプリだ。Neboには強力なテキスト変換機能が組み込まれており、手書きで入力した文字を自動でテキストに変換してくれる。
GoodNotes 5のように、手書きメモアプリでもテキスト変換が可能なOCR機能を備えているものはある。しかし、Neboでの変換はよりリアルタイムで、文字の書き込みに合わせてどんどん変換が行われていく点が大きな特徴だ。さらに、テキストに変換された後の文章に対しても、手書きで編集できるようになっている。文字認識の精度は非常に高く、かなり雑に書いた文字でもしっかり認識してくれる。
文字だけでなく、図形や数式の変換に対応している点もNeboの大きな特徴だ。特に数式単に変換するだけでなく、簡単な式であれば自動で計算結果も表示してくれるため、簡易な電卓としても使うことができる。もちろん、手書きした内容を変換せずにそのまま残すモードも備えている。
Neboは無料版でもノートアプリとして十分に実用できる機能を備えているが、有料のプロダクティビティパックを購入すれば、クラウドストレージを使った同期や、PDF/Word/PowerPointからのインポート、PDF/Word/HTMLへのエクスポートなどといった機能が利用できるようになる。プロダクティビティパックは用途に応じて3種類用意されている。
Neboの初期設定
本稿では、無料版で利用できる機能を中心にNeboの使い方を紹介する。初回起動時は、次のように手書き入力を認識するための初期設定画面が表示されるので、画面の指示に従って設定しよう。
デフォルトでは認識言語に日本語が含まれていないので、初期設定の段階で追加しておく必要がある。
Neboではノートごとに認識言語を指定できる。ただし、無料版では1つしかノートを作成できない。最初のノート作成は初期設定時に行われる。
Neboの基本操作
初期設定が済んだら、まずはチュートリアルをやってみよう。基本的なジェスチャーの使い方を習得できるからだ。メイン画面の下にある「ヘルプ」をタップして、メニューから「基本操作」を選択するとチュートリアルがスタートする。
チュートリアルでは5つのジェスチャーを練習できる。
基本操作のほかに、「キーボードとペン」「ページ」「フリーフォームページ」にも目を通しておくといいだろう。こちらはチュートリアルではなく短い動画での解説になっている。
それでは、実際に使ってみよう。Neboでは、「コレクション」「ノートブック」「ページ」の3階層の構造でファイルを管理する。無料版ではコレクション、ノートブックともに1つずつしか作成できないので、自由に追加できるのはページだけだ。
「+」のアイコンをタップすると、次のように「新規ページ」「フリーフォームページ」「PDFとしてインポート」の3つのメニューが表示されるので、「新規ページ」を選ぶ。フリーフォームページについては後述する。PDFとしてのインポートは有料版の機能になる。
ツールバーは非常にシンプルで、キーボード入力とペンの切り替え、選択ツール、カラーパレットが用意されている。
ページのタイトルはタップして変更できる。ペン、マーカー、消しゴムについては、選択中の状態でもう一度アイコンをタップすると太さを選べるようになっている。カラーパレットについては、右端の[+]アイコンで任意の色を追加することができる。
テキストを書き込むには、ペンを選択した状態で、画面上の罫線に合わせて手書きで文字を書き始めればいい。文字を書くと、すぐ上にリアルタイムでテキスト変換した結果が表示される。この時点では候補が表示されるだけでまだ変換は行われておらず、手書きの文字がそのまま残っている。テキストに変換するには、指(ペンではない)で文字を2回タップする。すると、書き込んだ内容が一括でテキストに変換される。
Neboでは、ページ内に書き込んだコンテンツが「オブジェクト」と呼ばれる単位で管理されている。テキストへの変換も、基本的にはこのオブジェクト単位で行われる。オブジェクトの配置やサイズは、指によるドラッグで変更できる。
オブジェクトの右上の[…]アイコンをタップすると、次のようにそのオブジェクトを操作するためのポップアップメニューが表示される。このメニューの[変換]を選ぶことでも、テキストへの変換が実行できる。
変換後のテキストには、「タイトル(H1)」「サブタイトル(H2)」「段落」「箇条書き」「番号付きリスト」の5種類のフォーマットを適用することができるデフォルトだと段落扱いになるが、下図のように文章の下に二十銭を引くとタイトル扱いに、1本の線を引くとサブタイトル扱いになる。
箇条書きにしたい場合は、各項目の前に点を打つ。点ではなく数字とピリオドを付けると番号付きリストになる。
フォーマットの選択は、上記の方法で手書きで指定する以外に、次のように文字オブジェクトの左上をタップしてメニューから選択することもできる。
スマートオブジェクトの利用
Neboでは、文字以外にも写真やイラスト、図形や数式などを書き込むことができる。これらの要素は「スマートオブジェクト」と呼ばれている。スマートオブジェクトを追加するには、ページ右上の[+]アイコンをタップする。
「カメラ」または「画像」を選択すれば、カメラで撮影した画像や、アルバムから選択した画像を貼り付けることができる。
「スケッチ」は、手書きのイラストを描き込むことができるオブジェクトになる。ペンの種類が少ないので複雑な絵を描くのには向かないが、簡単な図程度であれば十分な役割を果たしてくれる。
フローチャートのような図形を描きたい場合は「ダイアグラム」を使う。ダイアグラムでは、下図のように手書きした図形をディジタルダイアグラムに変換できる。図形を指でダブルタップすると、その図形がダイアグラムに変換される。一括変換は、文字の場合と同様に右上のポップアップメニューで行う。
面白いのは「数式」オブジェクトだ。文字と同様に数式をテキスト変換するものだが、ただ変換するだけでなく、簡単な数式であれば計算結果まで表示してくれる。通常であれば、キーボードを使って数式を入力するのは少々面倒だが、Neboであれば手書きで入力したものをきれいに変換してくれるので便利である。
計算する際の切り捨て・切り上げや、角度の単位、計算結果を表示するかどうかは、ポップアップメニューから設定できる。
手書き専用のフリーフォーム
スマートオブジェクトのメニューの一番下にある「フリーフォーム」は、手書き専用のセクションを埋め込むためのものになる。フリーフォームはディジタルテキストへの変換機能を持たないエリアで、手書きに特化したスケッチブックのような使い方ができるようになっている。テキストや他のスマートオブジェクトは配置できないが、写真・画像を貼ることはできる。
フリーフォーム・セクションはスマートオブジェクトと違って横幅を変更できず、常にページの横幅一杯のサイズになるため、レイアウトには少し注意が必要だ。
フリーフォームの興味深い機能として、選択範囲をコピーする際にどのオブジェクトとしてコピーするのかを選べることが挙げられる。選択ツールを使ってコピーしたい範囲を選ぶと、下図のようにメニューの中に「コピー方法…」という選択肢が表示される。
これを選ぶと、次のように選択範囲をどのオブジェクトとしてコピーするのかを指定することができる。
例えば数式としてコピーした場合、フリーフォーム以外の場所に貼り付けると、自動的に数式オブジェクトになり、テキストへの変換が可能となる。
なお、新規のページを作成する際にメニューから「新規フリーフォームページ」を選ぶと、ページ全体がフリーフォームになった手書き専用のページになる。スケッチブックとして使うのであれば、通常のページよりもフリーフォームページを使うのがいいだろう。
付録
| 実行環境 | 内容 |
|---|---|
| デバイス | iPad Pro 11インチ (第2世代) |
| OS | iPadOS 14.4.2 |
| ペン入力デバイス | Apple Pencil (第2世代) |
| アプリ | Nebo バージョン3.1.2.9271 |