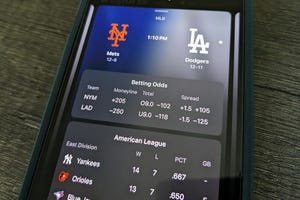本連載では、機能が豊富で奥が深い「Gmail」を効率よく活用するためのさまざまなテクニックを紹介していく。初回となる今回は、ラベルを指定してメールを分類する方法を解説しよう。これからGmailの利用を始める方はもちろん、すでにGmailを利用している方もラベルの使い方を再確認しておくとよいだろう。
カテゴリによる自動分類
誰でも無料でアカウントを取得でき、PCでもモバイル端末でも利用できるメールとして人気を集めているGmail。ただし、Outlookなどのメールアプリと操作方法が異なる部分もあり、慣れるまでに若干の時間を要することがある。特に、メールの分類方法は従来のPOPメールとまったく考え方が異なるので、その仕組みをよく理解しておく必要があるだろう。
まずは、Gmailに用意されている自動分類機能について紹介しておこう。Gmailは受信したメールを「メイン」「ソーシャル」「プロモーション」などのカテゴリ(タブ)に自動分類する仕組みになっている。
「ソーシャル」のカテゴリには、FacebookやTwitterなどのSNSから届くメール、「プロモーション」のカテゴリには広告やクーポンなどを含むメルマガが自動分類されるようだ。それ以外の一般的なメールは「メイン」のカテゴリに分類される。これらの表示を切り替える時は、画面上部にあるタブをクリックすればよい。
ラベルを指定してメールを分類するには?
このように、Gmailは自動分類機能を備えているが、実のところ、かなり大雑把な分類機能でしかない。そのため、放置しておくと、すぐに受信トレイが大量のメールで埋め尽くされてしまう。そこで、メールを自分で分類する方法を紹介しておこう。
Gmailでメールを分類する時は「ラベル」を使用する。新しいラベルを作成してメールに付加する時は、以下のように操作すればよい。
- ラベルを付加するメールを開く 2 「ラベル」ボタンをクリックする 3 テキストボックスに作成する「ラベルの名前」を入力する 4 入力したラベル名の(新規作成)をクリックする
続いて、新しく作成するラベルの階層を指定する画面が表示される。特に階層を指定しない場合は、そのまま「作成」ボタンをクリックすればよい。
以上で、新しいラベルを作成して付加する作業は完了となる。画面の左端に、作成したラベル名が追加されるはずだ。このラベル名をクリックして選択すると、先ほど開いていたメールが「ラベル」で分類されているのを確認できる。
このように、Gmailは「ラベル」でメールを分類する仕組みになっている。Gmailを使うにあたっては、従来のPOPメールのようにメールをフォルダに分けて管理するのではなく、「ラベルを付加して分類する」という考え方に慣れておくことが大切だろう。