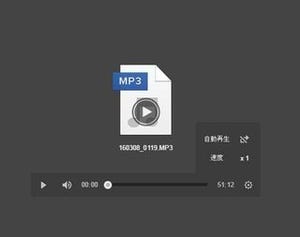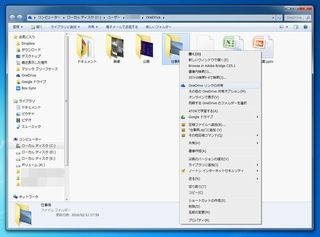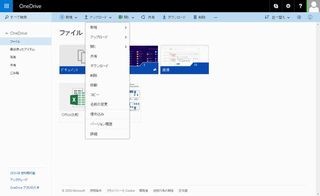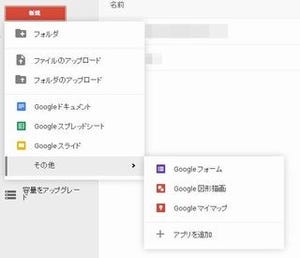今回も前回に続いて、Boxを活用したファイル共有について説明しよう。Boxはサイトへ埋め込みのできるウィジェットが利用可能なのだが、この機能を使えば、スムーズにファイル共有できるようになるのでオススメだ。
社内ポータルに埋め込んで共有
フォルダを丸ごと共有しても、常にブラウザで開いていてくれる相手でもなければ、ファイルの追加や更新を迅速に確認してもらうのは難しい。いちいち「共有したのでご確認ください」とメールを送る必要があるのでは、メールに添付ファイルをつける場合と手間が変わらなくなってしまうからだ。
boxにはその問題を解決してくれそうな機能がある。それはサイトへ埋め込みのできるウィジェットだ。共有したいフォルダの右にある「…」をクリックしたメニューから「共有」の「埋め込みウィジェット」を選択すると、ウィジェットの設定が表示される。大きさやビューについて指定可能だが、取りあえず標準設定のまま「この埋め込みをプレビュー」をクリックしてみると、動きがわかりやすい。
標準状態だと青ベースのデザインで、ファイルがアイコンつきリスト表示になったものが表示される。これはログインしたアクセス権のあるユーザーとしての表示だ。検索やフォルダの作成、ファイルアップロードなども行える。元のフォルダの持ち主であるユーザーなら、「すべてのファイル」などをクリックして別のフォルダを表示することも可能だ。
このウィジェットを社内ポータルやチームの連絡用掲示板のトップなど、業務上必ず見る場所に埋め込んでおけば、わざわざ招待された時のメールを探して開き直したりする必要もなく、スムーズにファイル共有できるだろう。
匿名ユーザーにもブログなどへ埋め込んでファイル共有
ウィジェットはアクセス権のないユーザーにも見せることができる。プレビューはウィジェットプレビューの下部にある「Boxからログアウトして匿名ユーザーとして表示するには、ここをクリックします」というリンクから確認可能だ。
アクセス権のあるユーザーとは違った表示になるが、ファイルリストは表示される。クリックすればプレビューも表示されるし、ファイルごと、フォルダまるごとなど共有されている範囲でダウンロードも可能だ。
また、フォルダではなく、画像単位でウィジェットを作成することもできる。ブログなどに埋め込んで利用してもおもしろそうだ。ただし、ダウンロードされるのは元ファイルと同じものなので、ファイルの内容には注意したい。特に写真は撮影日や場所などの情報が含まれている可能性が高いため、不特定多数に公開するのならば、よく確認しておこう。
なお、有料アカウントでのみ利用できる機能ではあるが、ログインしていない匿名ユーザーからもファイルアップロードを受け付けることも可能だ。この機能を利用する場合は、いたずらなどを考えて、埋め込むサイトそのものを会員制にするなど、工夫したいところだ。
メール添付で手軽にファイル更新
多くのサービスでは、フォルダを共有している場合、匿名ユーザーからのアップロードを認めていてもブラウザ経由でアクセスする必要がある。つまり、スマートフォンやタブレット、PCといったツールがなければファイルのアップロードができないことになる。
しかしboxの場合、共有メニューに「メールでアップロード」という項目がある。これを指定するとフォルダのプロパティ画面でメールに関する設定が行える。一番上にある「このフォルダへのメールによるアップロードを許可する」にチェックを入れればOKだ。フォームに入力されているメールアドレスにファイルを添付したメールを送付するだけで、ファイルをアップロードできる。
メール送信直後にアップロード完了というわけには行かないが、数十秒から数分程度でアップロードできるため、タイムラグもほとんどない。また送信者のアドレスにはアップロードの完了を報告するメールが届くから、成功したつもりでアップロードできていなかったということもないはずだ。
この機能を利用すればガラケーからはもちろん、メール送付機能を持ったカメラなどからの送付も行える。スマートデバイスからの利用でも、いちいちブラウザやアプリを開いて作業するのが面倒ということはあるだろう。メール本文はファイル名などに反映されないため、報告書を送付するついでにCCにアップロードするアドレスをつけておけば、チームで扱う添付ファイルだけを集めたフォルダなども作成可能だ。
もちろんセキュリティ設定をした上で、メールアドレスの通知範囲をきちんと絞るなどの注意は必要だが、工夫次第で使い勝手がよくなりそうな機能だけに、上手に使いこなしてもらいたい。