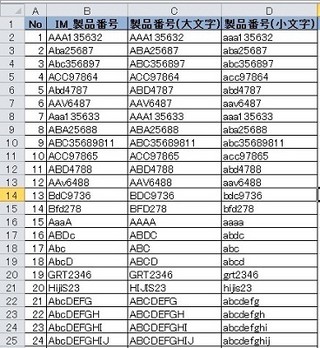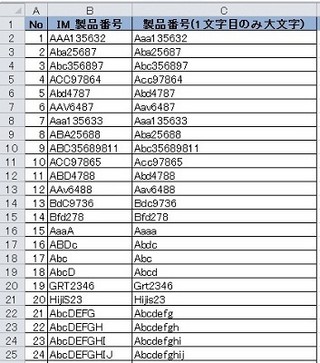今回は、予定表に月を入力すると自動的に1カ月分の日付を表示させる方法に使用する関数「DATE関数 / YEAR関数 / TODAY関数」の組み合わせ方法を説明します。
自動的に日付を表示する
毎月作成するスケジュール表をもっと簡単に作成する方法を考えてみます。月を入力すると自動的に月初めの日付を関数で表示し、その下のセルには1つ上のセルに入力された日付に1日足した日付を表示する式を作成すると、月を入力するだけで1カ月分の日付が表示され、とても便利にスケジュール表を作成することができます。今回使用するDATE関数 / YEAR関数 / TODAY関数は、関数の分類[日付/時刻]から使用します。
関数の使い方
DATE関数 / YEAR関数 / TODAY関数を使用するには、結果を表示したいセルを選択し、関数の挿入を行います。
関数の使い方
関数の使い方は、
=DATE(年,月,日)
=YEAR(シリアル値)
=TODAY()
となります。
操作方法は、
1.[関数の挿入]ボタンをクリック
2.[関数の挿入]ダイアログボックスで、関数の分類を[日付/時刻]に変更
3.関数のリストからDATE関数を選択
4.[OK]ボタンをクリック
5.[関数の引数]ダイアログボックスの、年の引数にYEAR関数をネストする
6.関数の横にある▼ボタンをクリック
7.表示されたリストの最下部にある「その他の関数」をクリック
8.[関数の挿入]ダイアログボックスで、関数の分類を[日付/時刻]に変更
9.関数のリストからYEAR関数を選択
10.[OK]ボタンをクリック
関数ダイアログボックスが、YEAR関数に切り替わる
11.関数の横にある▼ボタンをクリック
12.表示されたリストの最下部にある「その他の関数」をクリック
13.[関数の挿入]ダイアログボックスで、関数の分類を[日付/時刻]に変更
14.関数のリストからTOADY関数を選択
15.[OK]ボタンをクリック
TODAY関数は現在の日付に対応するシリアル値を引数に自動的に表示するため、引数の指定はありません
※関数をネストした際に、重要なことは、ここで[OK]ボタンを押さないことです。 まだ、最初に作成したDATE関数が完全に完成していませんので、このままTODAY関数の[OK]ボタンを押すと、関数を完全に作成しないまままダイアログボックスを終了させてしまいます。
16.数式バーのDATE関数部分をクリックして、DATE関数ダイアログボックスに戻り、「月」の引数をセル(C1)、「日」の引数に 1 と設定する
17.[OK]ボタンをクリック
入力された式は
=DATE(YEAR(TODAY()),C1,1)
となります。
これで、月の初めの日付を入力できました。次に、この日付に1をプラスした日程を表示するような式を作成します。
操作方法は、
1.セル(A4)に、「=A3+1」と入力し、確定する
セル(A4)に式「=A3+1」と入力 |
A3はマウスでセルを選択することにより、自動的に入力される
A4に完成した式を、11月末日分であるセル(C32)までコピーし、日付と曜日が連動していることを確認します。また、セル(C1)の数値を11から12に変更しても、日付と曜日が連動して変化することが確認できます。