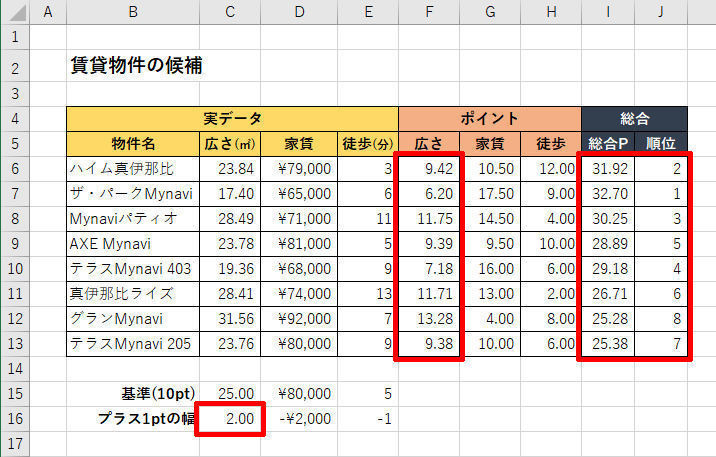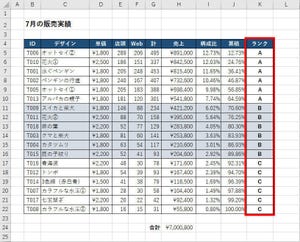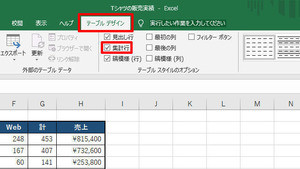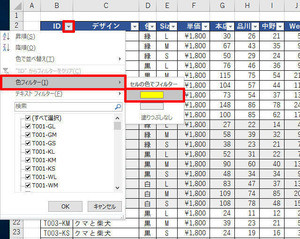テーブルに変換した表は、「スライサー」という機能を使ってフィルターの抽出条件を指定することも可能である。そこで今回は、スライサーの使い方とカスタマイズ方法について紹介していこう。フィルターの抽出条件を頻繁に変更したい場合などに、とても役立つ機能となるはずだ。
表をテーブルに変換する
フィルターは便利な機能であるが、抽出条件を指定する操作が少し面倒なのが弱点といえる。そこで今回は、「スライサー」という機能を使って抽出条件を指定する方法を紹介してみよう。
スライサーを使ってフィルターの抽出条件を指定するには、あらかじめ表をテーブルに変換しておく必要がある。この手順は本連載の第19回で解説したとおりであるが、もう一つの操作手順として「テーブル」コマンドを使って表をテーブルに変換する方法も紹介しておこう。
まずは、表内にあるセルを1つだけ選択し、[挿入]タブにある「テーブル」コマンドをクリックする。
すると、テーブルに変換するセル範囲を確認する画面が表示される。この範囲を確認し、「先頭行をテーブルの見出しとして使用する」がチェックされていること確認してから「OK」ボタンをクリックする。
表がテーブルに変換され、テーブルのデザイン(テーブルスタイル)が自動的に適用される。また、見出し行にはフィルターボタンが表示される。
自動適用されたデザインを解除して元のデザインに戻したいときは、「テーブルデザイン」タブを選択し、「なし」のテーブルスタイルを適用すればよい。
スライサーの配置
表をテーブルに変換できたら、さっそく「スライサー」の使い方を解説していこう。最初にスライサーを表示する。テーブル内のセルを選択し、「テーブルデザイン」タブにある「スライサーの挿入」をクリックする。
列見出し(フィールド名)の一覧が表示されるので、この中からスライサーとして配置するものを選択し、「OK」ボタンをクリックする。
ワークシート上にスライサーが表示される。それぞれのスライサーは、余白をドラッグすると自由に位置を移動できる。
なお、間違ってスライサーを配置してしまった場合は、不要なスライサーをクリックして選択し、[Delete]キーを押すと、スライサーを削除できる。
スライサーを使ったデータの抽出
これでスライサーを利用するための準備は完了。スライサーが表示されているときは、クリックひとつで抽出条件を指定できるようになる。たとえば、色が「黒」のデータだけを抽出するときは、「黒」のボタンをクリックすればよい。
もちろん、別のフィールドに抽出条件を追加することも可能だ。たとえば、サイズが「M」という抽出条件を指定すると、色が「黒」でサイズが「M」のデータだけを表示できる。
複数の項目を抽出条件に指定することも可能だ。この場合は「複数選択」をONにしてから各項目をクリックしていけばよい。たとえば、抽出条件を「黒」または「紺」に変更するときは、以下の図のように操作する。
最後に、指定した抽出条件を解除するときの操作手順も解説しておこう。抽出条件を解除するときは、各スライサーにある「フィルターのクリア」をクリックすればよい。
このように、スライサーを使うとクリックひとつで抽出条件の指定/解除が行えるようになる。通常の手順で抽出条件を指定する場合と比べて、かなり快適にデータ分析を進められるので、気になる方は試してみるとよいだろう。
スライサーのカスタマイズ
スライサーはとても便利な機能であるが、それなりの表示スペースを必要とするため、「スライサーをいちいち移動させるのが面倒・・・」と思う場合もあるはずだ。そこで、スライサーをカスタマイズしてコンパクトに表示する方法を紹介しておこう。
まずは、色の変更について。スライサーをクリックして選択すると、「スライサー」タブを利用できるようになる。このタブにある「スライサー スタイル」を適用すると、各スライサーの色を変更できる。何個もスライサーを表示するときは、色でスライサーを識別できるようにしておくと、より利便性が向上するだろう。
スライサー内に配置されている項目の「列数」を変更することも可能だ。項目名が短い場合は、「2列」または「3列」で項目ボタンを配置すると、スライサーをコンパクトに表示できる。
さらに、項目ボタンのサイズを変更したり、スライサー全体のサイズを変更したりすることも可能である。項目ボタンのサイズは「ボタン」グループ、スライサー全体のサイズは「サイズ」グループで指定する。
各スライサーは「図形」とほぼ同様に扱えるため、「オブジェクトの配置」コマンドで整列させたり、グループ化したりすることもできる。
ただし、スライサーをグループ化すると、セルの表示に合わせてスライサーが移動されたり、サイズ変更されたりするようになる。よって、抽出条件を指定/解除したときにスライサーが拡大/縮小されてしまう場合もある。このようなトラブルを回避するには、右クリックメニューから「図形の書式設定」を選択し、「セルに合わせて移動やサイズを変更しない」に設定を変更しておく必要がある。
そのほか、「スライサー」タブにある「スライサーの表示設定」をクリックすると、項目(アイテム)の並び順を変更する、ヘッダーを非表示にする、といった設定変更を行える。これらも状況によっては便利に活用できるだろう。
スライサーは、画面の小さいノートPCでは活用しにくいかもしれないが、画面の大きいデスクトップPCでは非常に便利な機能となる。フィルター機能を快適に利用するためにも、スライサーの使い方と表示のカスタマイズ方法を覚えておこう。