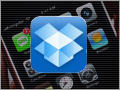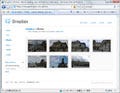「Dropbox」のファイルをiPhoneでチェック
同期型オンラインストレージの『Dropbox』には、iPhone/ iPod touchアプリも用意されている。iPhoneにDropboxのアプリをインストールしておけば、PCが手元にない状況でも「My Dropbox」のファイルを閲覧し、内容を確認できる。また、iPhoneで撮影した写真を「My Dropbox」にアップロードするといったiPhoneならではの機能もある。今回は、iPhoneでのDropboxの使い方を見ていこう(図1)。
iPhoneアプリ「Dropbox」をインストール
まずは、DropboxのiPhone/iPod touchアプリ「Dropbox」(無料)をインストールしよう。動作環境はiPhone OS 3.0以上である。⇒手順は図2~図6
|
|
|
図4 ユーザー登録したメールアドレスとパスワードを入力して、<Log In to Dropbox>をタップ |
図5 はじめに、このようなPDFファイルが表示される。左上の<My Dropbox>をタップしよう |
「My Dropbox」では、タップでフォルダやファイルを開き、内容を閲覧できる。PCのクライアントソフトとの違いは、ファイルをローカルに保存して同期するのではなく、ネットワークに接続してファイルを開く点である。「My Dropbox」のファイルがiPhoneにダウンロードされて容量がいっぱいになるという心配はない。一方で、ファイルの閲覧にはネットワーク環境が必須となる。なお、一部のファイルのみをiPhoneにダウンロードして、オフライン時に閲覧することは可能だ(後述)。
「My Dropbox」のファイルを閲覧
次に、「My Dropbox」内にあるファイルを閲覧していこう。iPhoneアプリのDropboxで閲覧可能なファイルの種類は、DropboxのWebサイトで確認できる(図7)。PDFやWord、Excelファイル、画像ファイルなどを開いて、内容を確認することが可能である(図8)。
引き続いて、「My Dropbox」内の音楽ファイルや動画ファイル、画像ファイルについて見ていこう。⇒手順は図9~図12
オフラインでもファイルを閲覧する方法
iPhoneアプリのDropboxには、「Favorites」という機能がある。ファイルをFavoritesに登録すれば、iPhoneにファイルがダウンロードされ、オフライン時でもファイルを閲覧できる。⇒手順は図13~図14
|
|
|
図13 ファイルを開いたら、下部中央にある星のマークをタップ |
図14 左下のメニューで<Favorites>を開くと、登録したファイルが表示される。緑色のマークが表示されれば、ダウンロードが完了している |
なお、Favoritesに登録し、ダウンロードしたファイルであっても、自動的に同期が行われるわけではない。PCでファイルを変更した場合、iPhone側では手動でファイルをアップデートする必要がある(図15)。
その他の便利な機能
また、このアプリではiPhoneで撮った写真を「My Dropbox」にアップロードできる(iPhone 3GSでは動画のアップロードも可能)。⇒手順は図16~図19
|
|
|
図16 アップロード先のフォルダを開いたら、右上のカメラのマークをタップ |
図17 メニューが表示される。写真を撮影してそのままアップする場合は<Take Photo>、iPhoneに保存している写真をアップする場合は<Existing Photo or Video>をタップ |
さらに、「My Dropbox」内のファイルの共有用リンクを作成し、メールで送信することにより、他のユーザーと簡単にファイルを共有できる。⇒手順は図20~図21
上記の共有方法では、「Public」フォルダや共有フォルダに入っていないファイルでも共有が可能である。また、相手がDropboxにユーザー登録している必要もなく、手軽で便利だ。