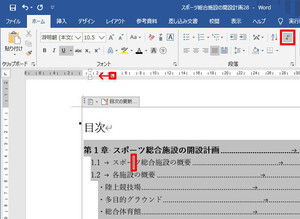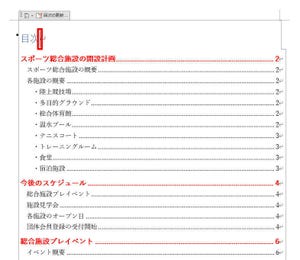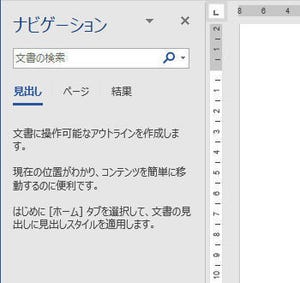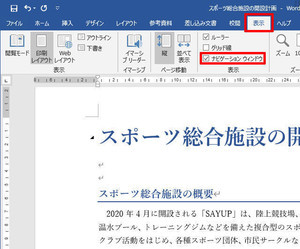今回は、文書のヘッダー・フッターを編集したり、ページ番号を挿入したりする方法を紹介していこう。印刷した文書を整理する場合などに役立つので、ぜひ使い方を覚えておくとよい。
ヘッダー・フッターの概要
すでにご存じの方も多いかもしれないが、念のため「ヘッダー」と「フッター」の概要から解説していこう。
「ヘッダー」とは、文書の上部にある余白部分のことで、文書のタイトルや作成者、作成日(修正日)などの情報を記す領域として利用するのが一般的だ。一方、「フッター」は文書の下部にある余白部分のことで、ここにはページ番号などを記すのが一般的である。
ヘッダー・フッターに記した情報は、「文書を編集するとき」というよりも「印刷した文書を整理するとき」に役立つ情報となる。たとえば、文書の右上に作成日(修正日)を記しておけば、すでに印刷されている文書が「最新のものか、それとも修正する前の古いものか?」などを容易に判断できるようになる。ページ番号の有益性については、詳しく説明するまでもないだろう。
ヘッダー・フッターは、個々のページに対して指定するものではなく、文書全体に対して指定するものとなる。このため、どのページでヘッダー・フッターを指定しても、同じ内容が全ページに反映される仕組みになっている。
なお、Wordの「挿入」タブには「デザインされたヘッダー・フッター」を手軽に挿入できるコマンドも用意されているが、これらのコマンドを使わなくてもヘッダー・フッターを作成することは可能である。もっとシンプルに、自分の手でヘッダー・フッターを編集する方法も覚えておくとよい。
ヘッダー・フッターの編集手順
それではヘッダー・フッターを編集するときの操作手順を紹介していこう。まずはヘッダーの編集方法だ。ヘッダーを編集するときは、各ページの上部にある余白部分をダブルクリックする。
すると、ヘッダーの編集モードになり、ヘッダーに文字を入力できるようになる。以下の図は、ヘッダーに「文書のタイトル」を入力した例だ。もちろん、入力した文字の書式を変更することも可能である。この場合は「ホーム」タブを選択して、適当な書式を指定すればよい。初期設定の文字サイズは少し大きめなので、文字サイズを若干、小さくしておくとよいだろう。
ヘッダーの領域には、文字を「中央揃え」や「右揃え」で配置するタブ位置が設定されている。このため、タブ文字を入力する(「Tab」キーを押す)だけで、文字を左/中央/右に配置することが可能である。こちらも便利に活用できるので、ぜひ覚えておくとよい。
ヘッダーを編集できたら、ヘッダー/フッター ツールの「デザイン」タブにある「ヘッダーとフッターを閉じる」をクリックするか、もしくは本文の領域をダブルクリックする。すると、ヘッダーの編集モードが終了し、通常の編集モードに戻すことができる。
フッターを編集するときも、同様の手順で操作を進めていけばよい。各ページの下部にある余白部分をダブルクリックすると、フッターの編集を開始することができる。なお、フッターには「ページ番号」を挿入することが多いため、以降に解説する「ページ番号の挿入」についても学んでおく必要がある。
ページ番号の挿入
ページの下部に1、2、3.・・・とページ番号を振るときは、「ページ番号」コマンドを利用する。普通にキーボードから「1」などの数字を入力すると、全ページに同じ数字が記載されてしまうことに注意しよう。
コマンドを使ってページ番号を振るときは、次のように操作する。まずは、フッターの領域をダブルクリックしてフッターの編集モードに切り替える。続いて、「ページ番号」コマンドをクリックし、「ページ番号を配置する位置」→「ページ番号のデザイン」を選択する。
ここには、「(現在のページ番号)/(文書全体のページ数)」という形式でページ番号を挿入できる項目も用意されている。この場合は、「X/Yページ」の中からデザインを選択すればよい。
今回は、シンプルに「番号のみ2」のページ番号を挿入した例を紹介しておこう。画面を上下にスクロールさせると、各ページの番号が1、2、3、・・・と変化しているのを確認できるはずだ。
ページ番号の前後に記号を入力して、簡単な飾りを追加することも可能だ。以下の例は、「-」(ハイフン)と「 」(半角スペース)をページ番号の前後に追加した例となる。
もちろん、「ページ番号の部分」も自由に文字の書式を指定できる。「ホーム」タブにあるコマンドを使って書式を指定するだけなので、詳しく説明しなくても書式の指定方法は理解できるだろう。こちらも、文字サイズを少し小さめにしておくと、文書全体のバランスがよくなると思われる。
日付と時刻の挿入
ヘッダー/フッター ツールの「デザイン」タブには、日時を手軽に入力できる「日付と時刻」というコマンドも用意されている。ただし、このコマンドを使うときは、あらかじめ日時を挿入する位置にカーソルを移動しておく必要がある。
「日付と時刻」コマンドをクリックすると、以下のようなダイアログが表示される。ここでは「言語」や「カレンダーの種類」を指定してから「表示形式」を選択すればよい。
なお、この画面で「自動的に更新する」にチェックを入れると、Word文書を開くたびに、日時の表記が「現在の日時」に自動更新されるようになる。つまり、挿入した日時は「固定の日時」ではなく、そのときどきに合わせて「勝手に変更される日時」となる。文書の最終更新日などを入力する場合は、この項目をチェックしないように注意しよう。
「OK」ボタンをクリックすると、選択した表示形式で日時が挿入される。以上で日時の入力は完了だ。
「日付と時刻」コマンドは便利な機能であるが、「自動的に更新する」の役割を十分に理解していないと、思わぬトラブルに発展してしまう恐れがある。単に日時を入力したい場合は、コマンドを使わずに、直接キーボードから入力したほうが確実かもしれない。自分の手で入力しても、たいした手間ではないはずだ。
ヘッダー・フッターの位置調整
最後に、ヘッダー・フッターの位置を調整する方法を紹介しておこう。初期設定では、ヘッダーは「ページの上端から15mm」、フッターは「ページの下端から17.5mm」の位置に配置される。
この位置を上下に移動させたいときは、ヘッダー/フッター ツールの「デザイン」タブを選択し、以下の図に示した数値を調整すればよい。
もちろん、この設定も全ページに共通する設定項目となる。よって、いずれかのページで設定を変更するだけで、全ページの設定変更を完了できる。
今回の連載で紹介したように、ヘッダー・フッターの編集は特に難しいものではなく、初心者の方でも十分に対応できるものとなる。むやみに敬遠せずに、積極的に活用していくとよいだろう。
ただし、文書の途中でヘッダー・フッターの内容を変化させるには、「セクション区切り」の挿入が必要となり、少し上級者向けの内容となる。これについては「表紙の作成」とあわせて、次回の連載で詳しく解説していこう。