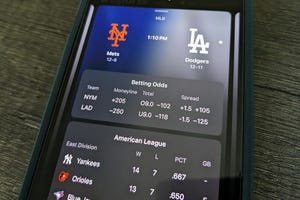サイトが更新されたメールで通知
Office 365のサイト(SharePoint Onlineサイト)をチームで利用している場合、サイトへの新規投稿や更新を見逃しては、情報共有になりません。かといって、一日に何度も頻繁にサイトをチェックするのも現実的ではありません。そこで、Office 365には、サイトの変更をユーザーにメールで知らせる通知機能があります。
あらかじめ通知機能に登録しておくことで、サイトに新規投稿があったとき、あるいはサイトに掲載されている情報に変更があったとき、自動的にメールで通知されます。
サイトの通知を設定する
サイト毎に通知の有無を設定できますので、サイトの通知機能を有効化するには、まず、目的のサイトにサインインします。
(1)Office 365にサインインし、「サイト」をクリックして、目的のサイトに接続します。ここでは、例として「全社掲示板」というサイトにします。
(2)サイトを表示したら、「ページ」タブをクリックし、ページのリボンを表示します。ページリボンの「通知」ボタンをクリックして、「このページに通知を設定」メニューをクリックします。
※サイトのページによっては、「ページ」タブではなく「アイテム」タブに「通知」ボタンがある場合もあります。
(3)通知設定のウインドウを開きますので、必要事項を入力して、「OK」ボタンをクリックしてください。
「通知の送信先」には、Office 365のアカウント(メールアドレス)を入力します。Office 365アカウントを入力すると、自動的にユーザー名を表示します。
また、「つぎの場合に通知を送信する」では、どのようなときに通知を自動送信するか、トリガーとなるイベントを選択できます。
「通知を送信するタイミング」では、変更がある都度に通知するのか、それとも一定期間ごとにまとめて通知するのか、選択できます。即時性が重要でない場合には、1日に1回または週に1回など、通知を一括した方がいいでしょう。
(4)通知を設定すると、配信先として登録したユーザーには、通知が設定された旨を知らせる「通知が作成されました」という件名のメールが届きます。この「通知が作成されました」メールが届けば、通知設定は完了です。
※SharePoint Serverは本来メールサーバを持っていません。そのため、オンプレミス版のSharePoint Serverで「通知」機能を使用するには、別にメールサーバを用意して、SharePoint Serverにメールサーバを利用するための設定をしなければなりません。しかし、メールサーバ(Exchange Online)と統合されているOffice 365のSharePoint Onlineでは、別途メールサーバを用意する必要も、SharePoint Onlineにメールサーバを設定する必要もなく、簡単に、すぐに「通知」機能を利用できます。これもOffice 365の「手軽に使える」というメリットの1つです。
サイト変更の通知
実際にサイトにメッセージを新規投稿してみましょう。
(5)新規メッセージを投稿するために、通知を設定したサイトにアクセスし、「新しいお知らせ」をクリックします。
(6)投稿メッセージを入力し、「保存」ボタンをクリックして、メッセージを投稿します。
(7)メッセージ投稿後、しばらくすると、ユーザーに「○○の変更通知」という件名のメールが届きます。
メール本文の「通知の設定の変更」をクリックすれば、Office 365サイトの通知設定の変更ページを開きます。「表示…」をクリックすると、変更されたサイトを開きます。
※通知設定直後のサイトの更新は、正常に通知されないことがあります。通知を設定してから、更新が通知される様になるまで、しばらくかかると考えた方がいいでしょう。
(8)通知メールの「表示」をクリックすると、すぐに変更されたサイトを開きます。
通知設定の変更
通知設定を変更するには、サイトの「通知」ボタンから、通知設定の管理ページを開きます。
(9)サイトの「ページ」タブをクリックしてリボンを表示します(「アイテム」タブが表示されているページでは「アイテム」タブ)。リボンの「通知」ボタンをクリックして、「個人用通知の管理」メニューをクリックします。
(10)自分が登録している「通知」設定の一覧を表示します。設定を変更する「通知」設定のタイトルをクリックしてください。
(11)通知の設定ページ(手順3とほぼ同様)を表示します。設定を変更して「OK」ボタンをクリックしてください。また、この通知が不要な場合は「削除」ボタンをクリックしてください。