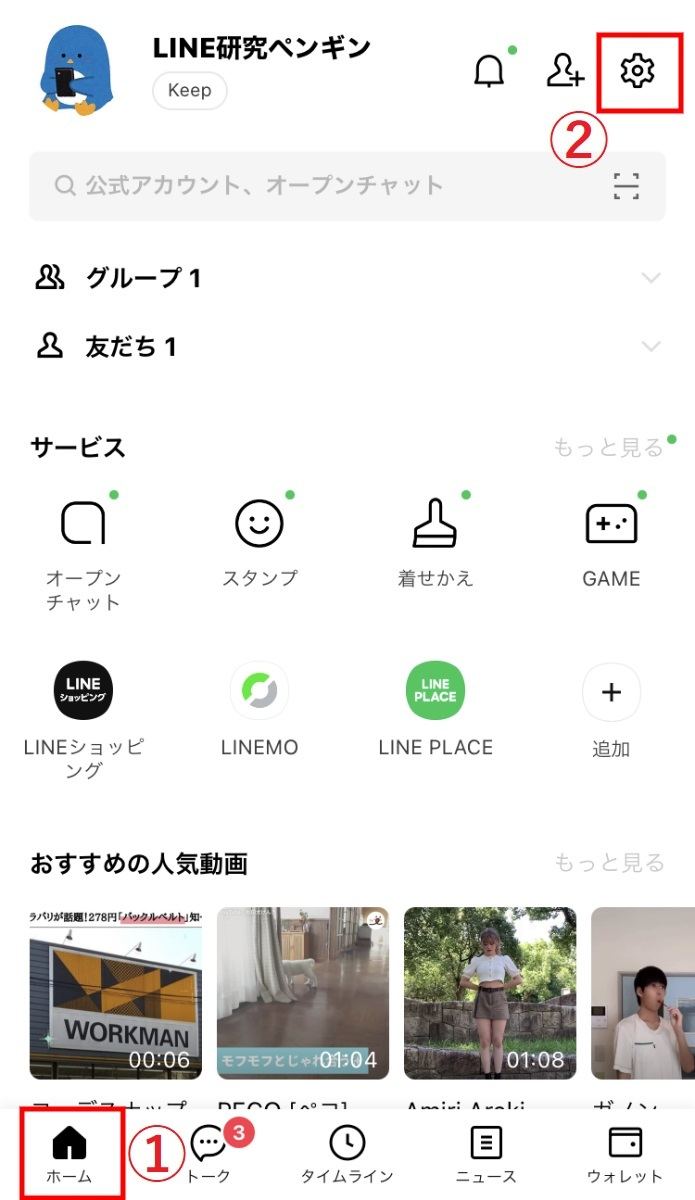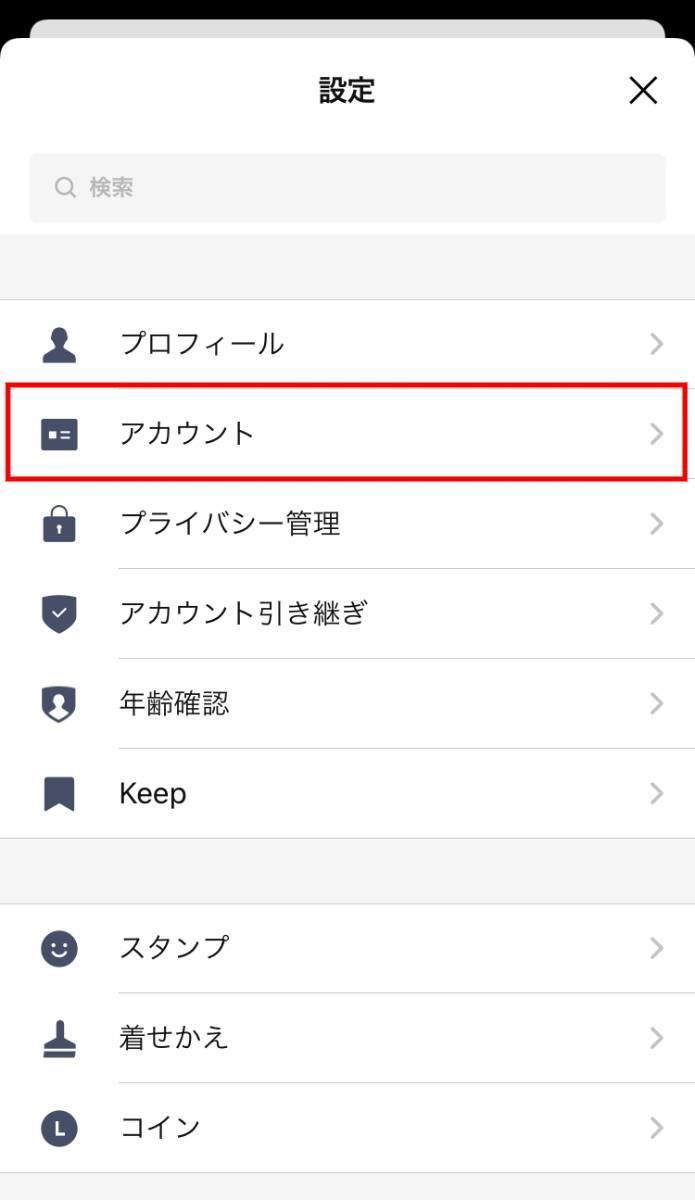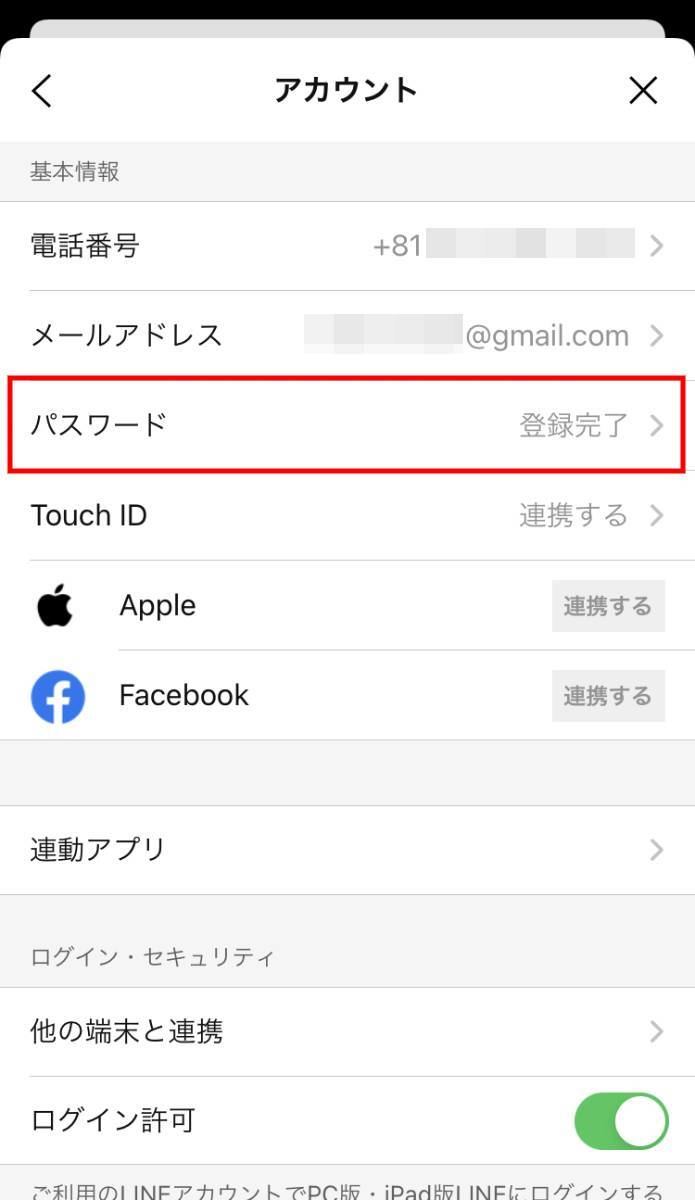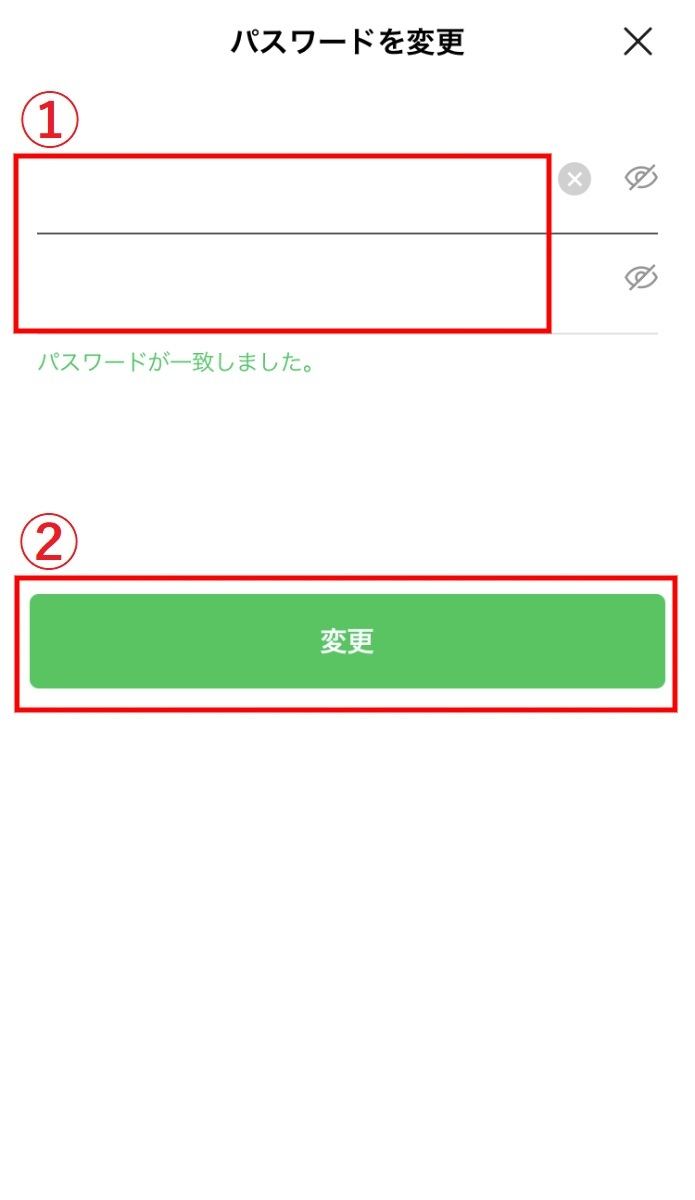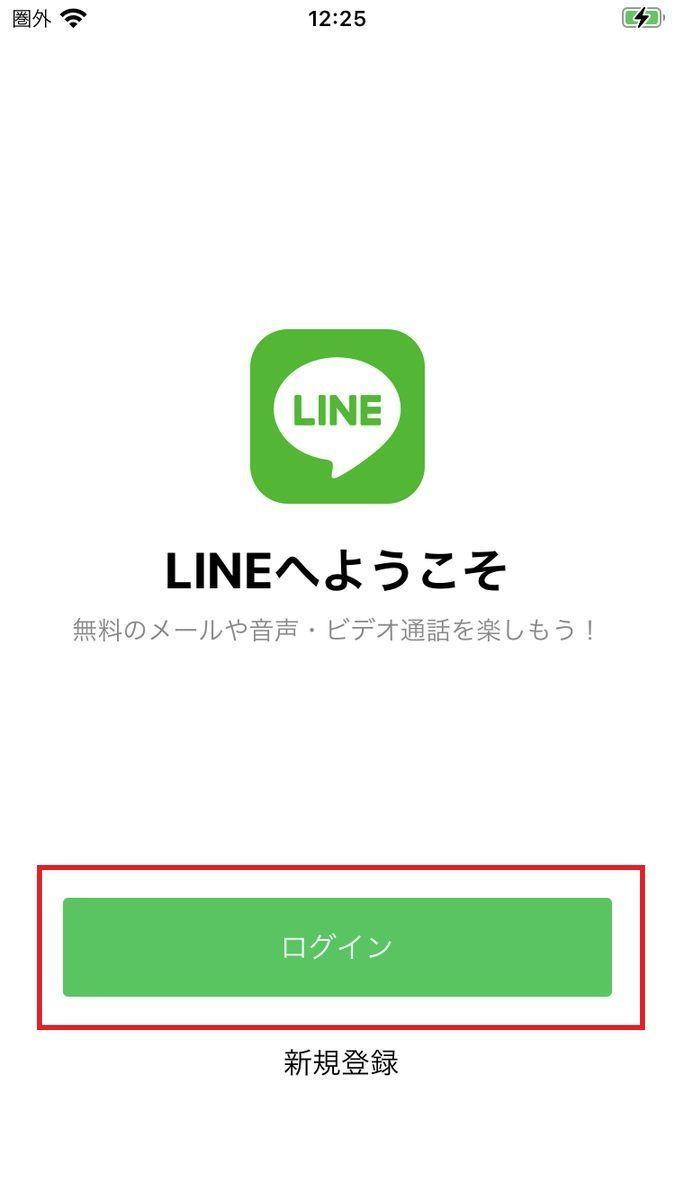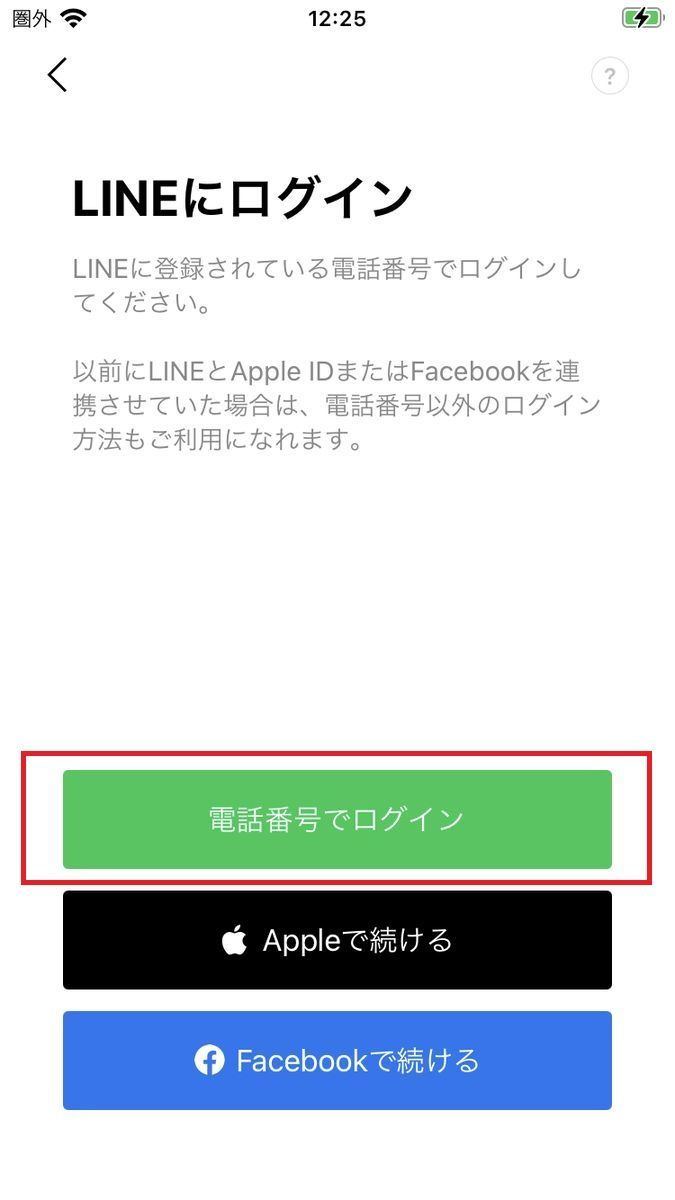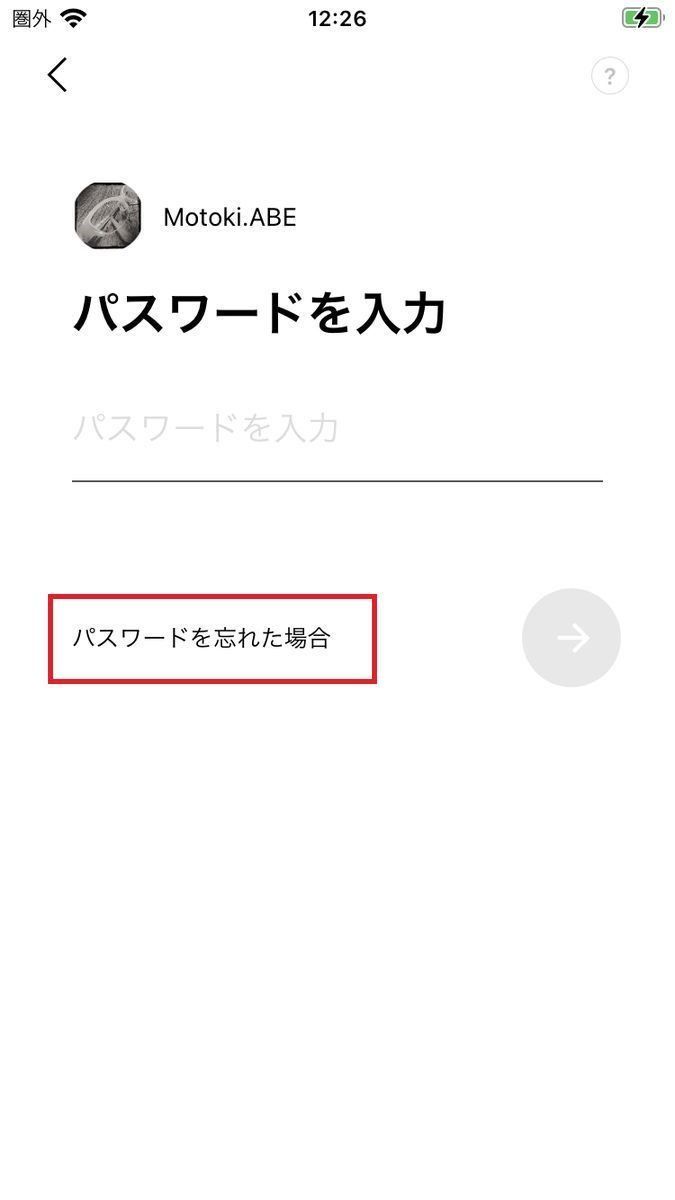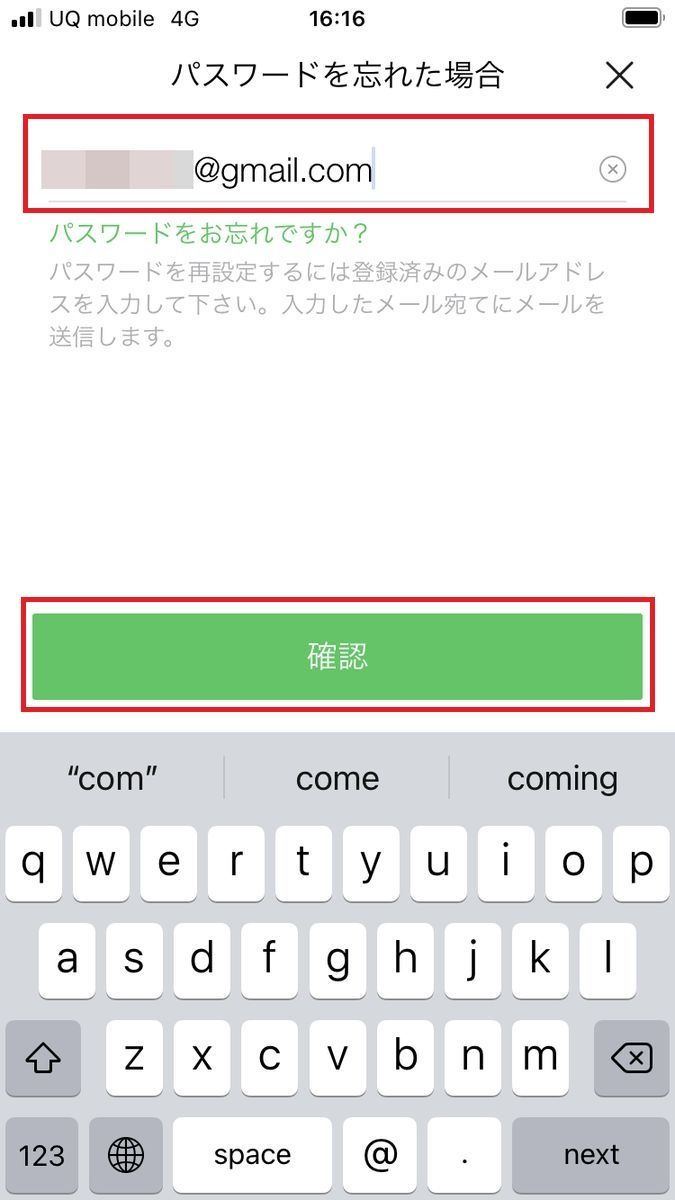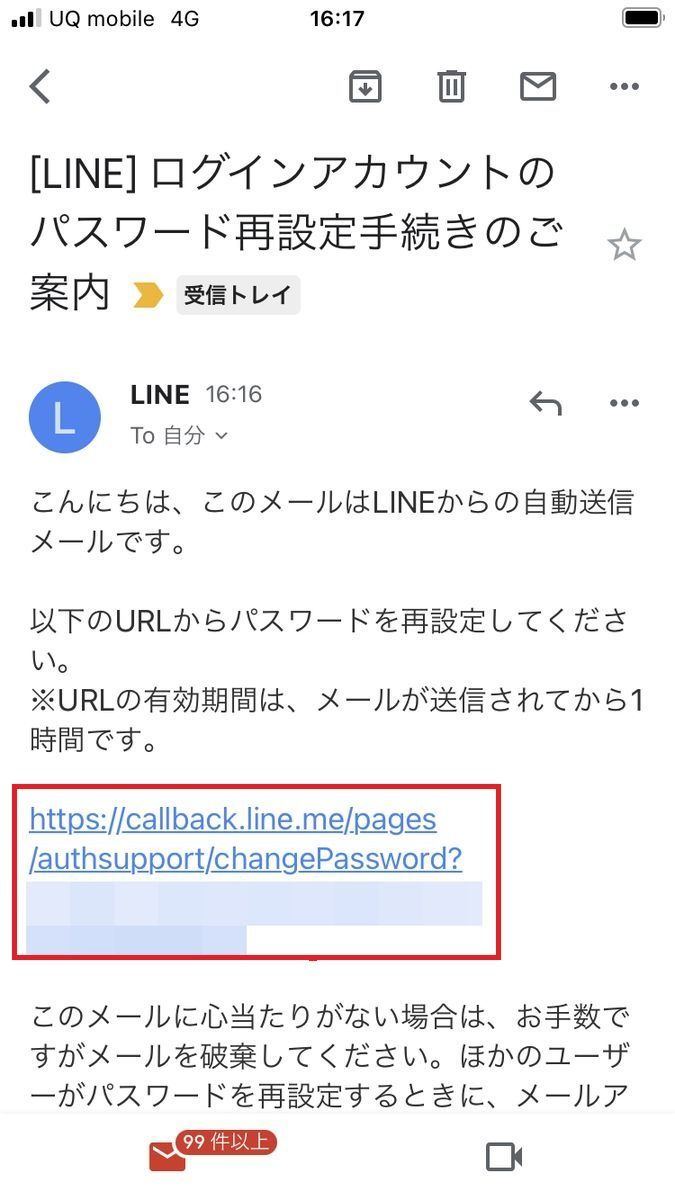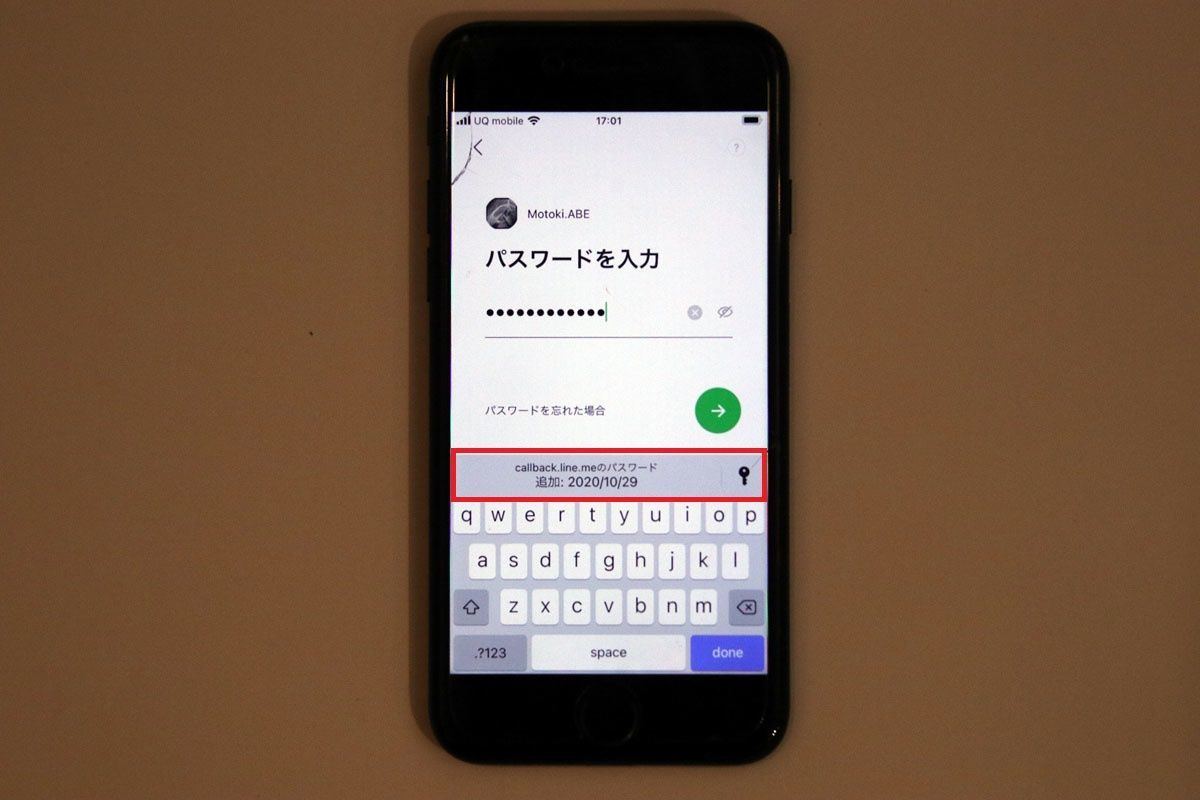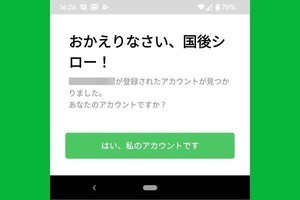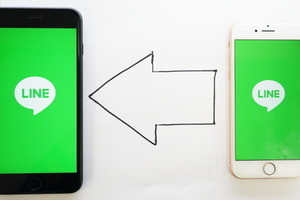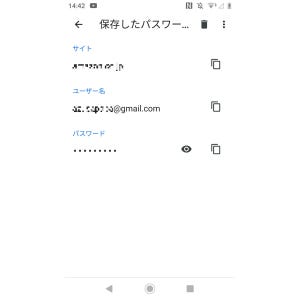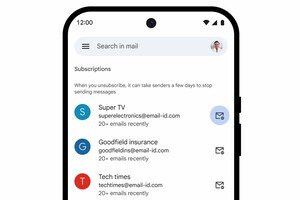LINEのパスワードとは
LINEアカウントには、メールアドレスとパスワードを登録できます(登録は必須ではありません)。パスワードが必要になるのは、スマホを機種変更してLINEを引き継ぐときですが、普段はLINEのパスワードを入力する機会がないので、忘れてしまう人も多いでしょう。
-
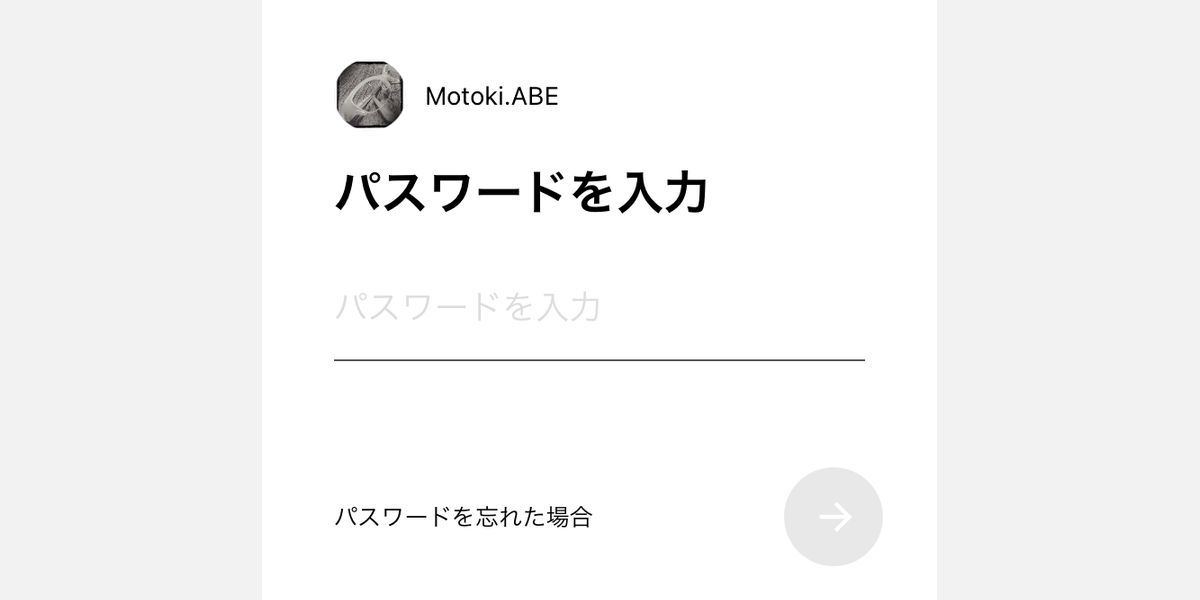
スマホを買い替えて、新しい機種にLINEにログインして引き継ぎを行う際には、パスワードの入力が求められます。ただし、Apple IDやFacebookと連携してログインする場合は、LINEのパスワードは不要です
そのほか、PCやiPadでLINEにログインする際や、LINEストアにログインする際にパスワードの入力が必要となる場合があります。
LINEのパスワードを忘れたときの対処法
実は、LINEアプリやPC版LINEにはパスワードを表示させて確認する方法がありません。したがって、LINEでパスワードを忘れた場合の対処法は、パスワードを変更・再設定することが基本となります。
ユーザーによっては、iPhoneやGoogle(Android、Chrome)のパスワード保存機能で確認できる可能性があります。確認するための条件と方法は次のページで解説します。
LINEアプリでパスワードを変更・再設定する方法
LINEでパスワードを変更・再設定する方法は、大きく二つのケースに分かれます。一つは、LINEにログインできている状態からパスワードを変更する方法。もうひとつは、LINEにログインできない状態からパスワードを変更する方法です。それぞれ順番に解説します。
LINEにログインできるスマホが手元にある場合
ここでは、LINEアプリにログインできている状態から、パスワードを変更・再設定する方法を解説します。シチュエーションとしては、機種変更してLINEを引き継ぐ際にパスワードを忘れてしまい、旧端末で変更・再設定するケースがこれに当たるでしょう。
以下、説明にはiPhone版のLINEアプリを使用していますが、Android版でも手順は同じです。
ちなみに、新しいパスワードは以前のパスワードと同一でも、問題なく再設定できます。
LINEにログインできるスマホが手元にない場合
先ほどとは違って、LINEにログインできる端末が手元にない場合の対処法を紹介します。スマホを機種変更して、旧端末を下取りに出したり、売却・譲渡した後でパスワードを忘れたことに気づいた場合などは、この流れに沿って対応するとよいでしょう。
なお、本項の検証は電話番号は変わらずに機種変更した想定で行っています。
※手順【2】の画面からApple IDやFacebookアカウントでログインできる場合は、前項で説明したLINEの「設定」→「アカウント」→「パスワード」から変更・再設定する方法が可能です。
-
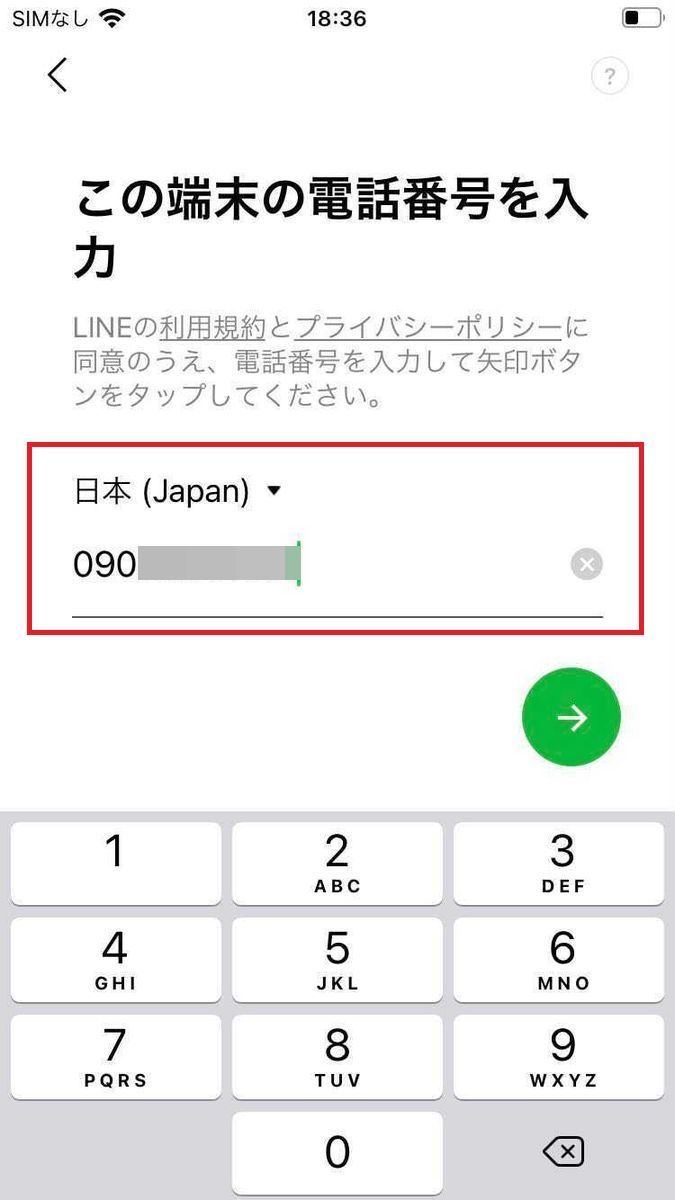
【3】自分のスマホの携帯電話番号を入力して「→」ボタンをタップします。その後、確認ダイアログが表示されたら「送信」をタップします
-
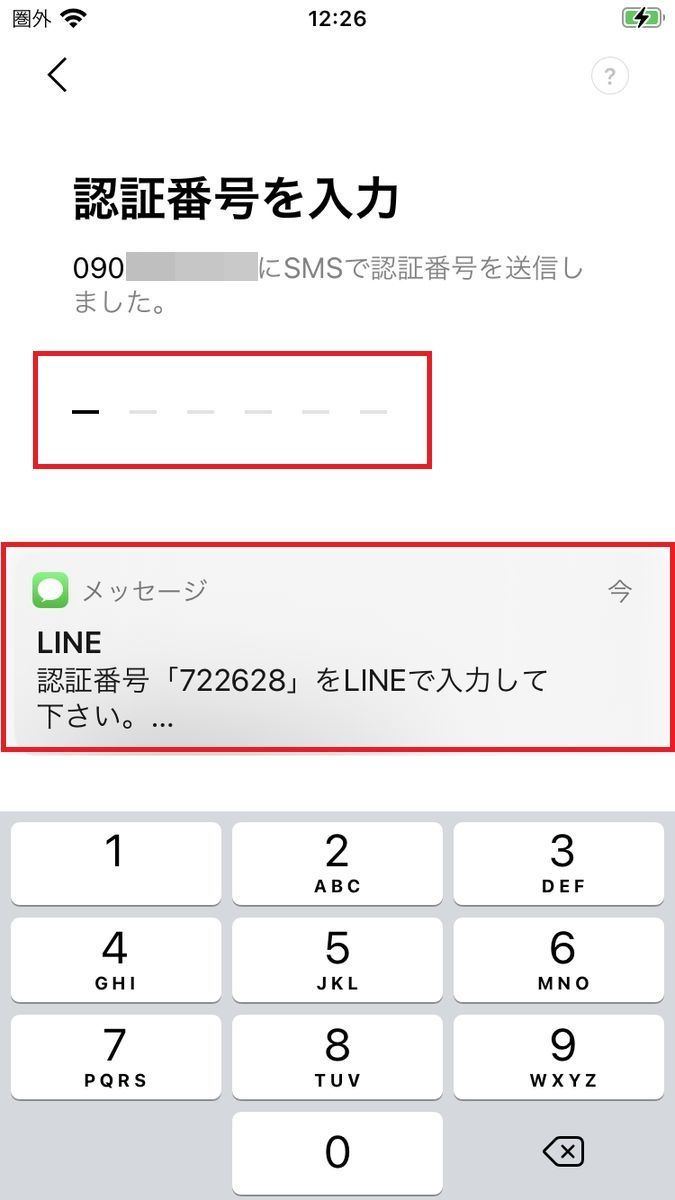
【4】SMSで認証番号が届くので入力します(通知部分は合成して加えています)
-
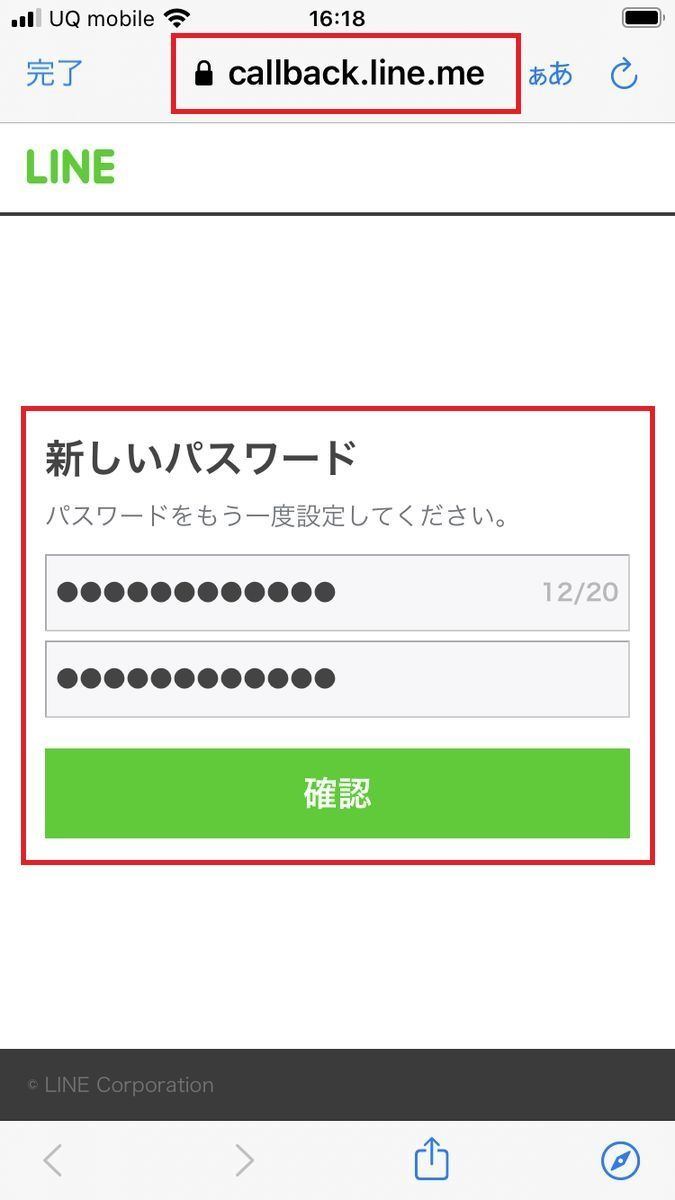
【9】「callback.line.me」というWebページに遷移します。新しく設定するパスワードを上下の欄に入力して、「確認」をタップします
-
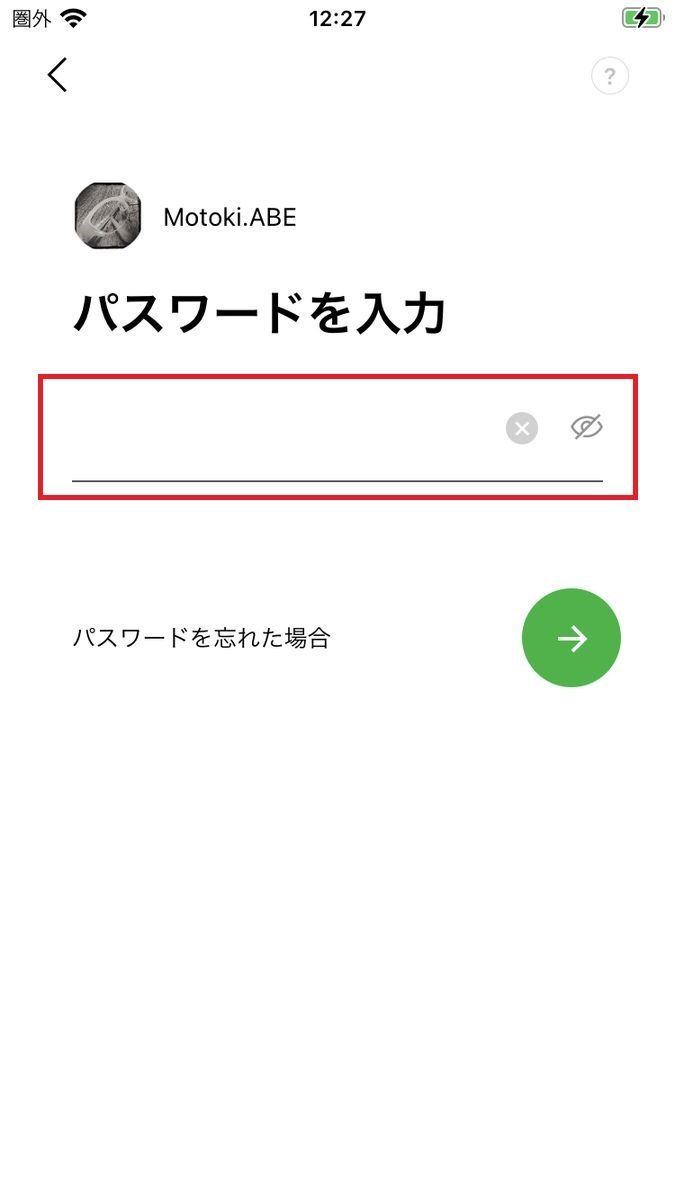
【10】LINEアプリに戻って、新しく設定したパスワードを入力してログインします
iPhoneやAndroid(Google Chrome)のパスワード保存機能を有効にしておけば、手順【9】の画面で入力した新しいパスワードが記憶されます。詳しくは次ページで解説しますが、この仕組みを利用すれば、後々パスワードを忘れても確認することが可能となります。
PC版LINEから作業するのは時間のムダ
以前はPC版LINEアプリのログイン画面からパスワードを変更・再設定することが可能でしたが、現在はPC版LINEだけでは作業を完了できない仕様に変わっています。PC版LINEで作業を始めても、結局は表示されたQRコードをスマホで読み取って、LINEアプリで作業することになるので時間のムダです。最初から前々項の「LINEにログインできるスマホが手元にある場合」の手順で進めることをオススメします。
-
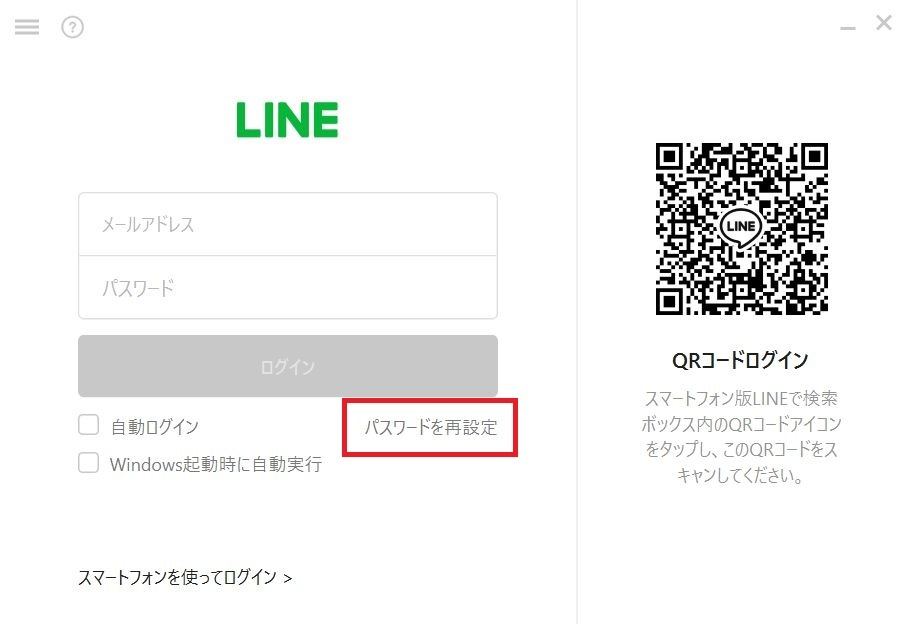
【1】PC版LINEのログイン画面(メールアドレスを入力するタイプ)には、「パスワードを再設定」という項目があります。しかし、これをクリックすると新たなQRコードが表示され、結局はスマホのLINEアプリにログインする必要が生じます
次のページでは、LINEのパスワードをリセットせずに、iPhoneやAndroidのパスワード保存機能から確認する方法について解説します。