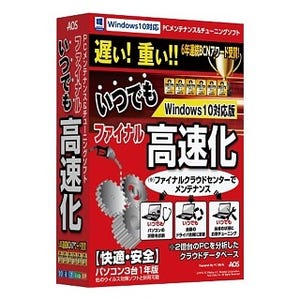Windows 10はこれまでのWindows OSと異なり、アップグレード版から提供された。Windows 7、8.1から2016年7月(予定)まで無償でアップグレードができる。
しかし、アップグレードが100%確実というわけではない。デバイスによっては動作しないこともあるし、アプリによっては正常動作しないこともある。また、ハードウェア環境によっては、アップグレードをすることが難しいこともある(PCが古いなど)。
本稿執筆時点、まだまだ豊富とはいえないが、Windows 10搭載PCが徐々に登場し始めている(本格化するのは、2015年秋冬モデルからだろう)。そこで、考えたいのが、新規にWindows 10搭載PCを購入し、現状の環境は維持である。何かあっても、実機が残っていれば、対応もしやすいであろう。
そこで問題となるのは、データやアプリケーションの移行である。PCに詳しいユーザーならば難しくないかもしれない。しかし、メールボックスがどこにあるかや、ブックマークの保存場所などがわからないと厳しいであろう。そんなユーザーに紹介したいのが、「AOSファイナルパソコン引越しWin 10特別版」(以下、パソコン引越しと略記)である。さまざまな方法で、Windows 10へ移行することができる。
パソコン引越しでは、データ以外にもアプリケーションも引越し可能である。対応するアプリケーションなどは、AOSのFAQを参照してほしい。
引越し後に、再ライセンス認証が必要になることもある。またプレインストールされたOfficeは、そのPCでのみ使用が許可されるので、引越しはできない。また、OSのbit数が異なるとアプリケーションによっては、引越しできない。
移行の方法と準備
パソコン引越しによる移行の方法は4つある。
- 同梱される専用USBケーブルを使う
- LANクロスケーブルを使う
- ネットワーク・Wi-Fi環境を使う
- 外付けHDD・USBメモリを使う
最後の外付けHDDなどを使うのは、2台のPCがケーブルなどで接続できない、同一LAN内に存在しないといった場合の方法だ。本稿では、専用USBケーブルを使って引越ししてみたい。
さて、その前に準備しておきたいことがいくつかある。
- スキャンディスクの実行
- セキュリティ対策ソフトの例外設定をする
- ファイアウォールを無効に
- 試供版や旧バージョンを新しいPCからアンインストール
- HDDの容量を確認
- Windows OSのバージョンを確認、できるだけ最新の状態に
- Internet Explorerのバージョンを確認(6.0以上が必要)
- スクリーンセーバーや省電力設定を無効に
- スケジュール・タスク・プログラムを無効に
- 全アプリケーション(特にセキュリティ対策ソフト)を終了
誌面の関係で、これらの設定・変更方法は紹介できないが、各種マニュアルなどを参照してほしい。また、ファイアウォールやセキュリティ対策ソフトなどを無効状態にするので、セキュリティがあまい状態となる。場合によっては、作業中はネットワーク接続を遮断しておいてもいいだろう。
そして、引越し元と引越し先のPCに、パソコン引越しをインストールする。