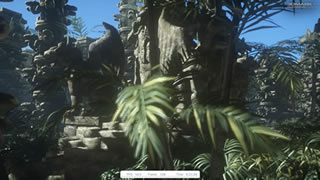さて、具体的なテスト項目は後で説明するとして、先に結果の表示から。Basic Editionの場合、強制的にデモが挟まれる関係で、1ターンの測定が15分以上(H/W構成にも依存)するが、Advanced Edition以上だとデモを省けるので10分弱程度で測定が終了する。Basic Editionの場合、測定が終ってもRESULTタブには表示されない(Photo20)が、この画面で"View result online"をクリックするとブラウザ上に結果が示される(Photo21)。ここに出てくるのは3DMarkのScoreと、Graphics/Physics/Combined(これはFire Streamのみ)のScoreだけである。詳細な実データが欲しい、という場合は各結果の"Result details"をクリックすると、実際のフレームレートとそれぞれの算出スコアが示される形だ(Photo22)。一方Advanced Edition以降では、RESULTSタブにスコアの概略と、フレームレートその他の変動が示される(Photo23)他、"View run details"をクリックすると細かなパラメータやスコアの変動がより明確に見える(Photo24)。このグラフはポインタを合わせると、より詳細な結果も見ることが可能である(Photo25)。
|
|
Photo23: Advanced Edition以降では"Run all tests"のボタンがなくなった関係で、テストは一つづつの表示になるので、今は一つしか表示されていない。もっともこれはProfessional Editionではちょっと変わるのだが。 |
|
|
Photo25: マウスの左クリックでこの値が表示される。ちなみに横軸のスケーリングはマウスのスクロールボタンで変化させられるので、細かくチェックすることが可能。スクロールはマウスの右ボタンでドラッグするというちょっと変態仕様。 |
Advanced Edition以降は、オフラインでの自動結果保存機能も搭載されている。マイドキュメントの下に"3DMark"フォルダが生成されており、ベンチマークを実行すると、自動的に"3dmark-autosave-(タイムスタンプ).3dmark-result"というファイル名で結果が保存されている。Professional Editionの場合は、このRESULTSタブの"Load""Save"というボタンが有効化されているので、この自動保存ファイルを読み出して結果の再表示や、名前を変えての再保存が可能である(Photo26)。ただ実はこの".3dmark-result"という拡張子のファイル、実体は単なるzipなので、適当なアーカイブツールを使うと中身を展開できる(Photo27)。この中のResult.xmlにXMLフォーマットで結果が収められているし、Monitoring.csvの中にはCSV(実際には","ではなく";"で区切りとなってるから、SSVというべきなのだが)の形で実際の測定データが格納されているので、あとは適当なテキスト処理を掛ければExcelなどへのデータ出力は比較的容易である。このあたりは、概ね3DMark11の時とほぼ同じである。もっとも3DMark11にはMonitoringの機能はなかったから、これは分析などには非常にありがたい機能ではある。
|
|
Photo27: 筆者はExplzh for Windowsを使って展開したが、別にzipを扱えれば何でも良い。ただ拡張子だけをみているものもあるので、その場合は拡張子を".zip"に変えればよい。 |
次ページ:テストの実際 - Ice Storm