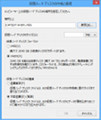「レッツ! Windows 8」は、2012年10月26日にリリースされたWindows 8へ移行する、もしくは既に活用の方々を対象に、同OSの使いこなし術を紹介する連載です。Windows 8ユーザーに役立つテクニックを紹介しますので、ご興味のある方は是非ご覧ください。今回は以前からサポートされている仮想ディスクファイル「VHD」と新たに加わった「VHDX」について紹介します。
レッツ! Windows 8
新機能「記憶域」でデジタルデータの保存スペースを確保
8でもテーマ機能を楽しもう
Windowsストアアプリを整理する
フルバックアップと復元を実行して安全な環境を作ろう!
楽しいデスクトップを演出する背景画像の変更
ドラッグ&ドロップで楽しもう!色とスタート画面のカスタマイズ
ウィンドウタイトルなどのテキストサイズを変更する
動画再生環境を強化する 新タスクマネージャーを使いこなす
新たに加わるPINやジェスチャで設定できるピクチャパスワード
セーフモードを呼び出す四つの方法
「回復ドライブ」を作成する
Hyper-V 3.0のゲストOSでUSBデバイスを使用する
ブラッシュアップされたWindows 8のスクリーンキーボード
Hyper-V 3.0にUbuntuをインストールする
ロック画面をカスタマイズする
Hyper-V 3.0にWindows XPをインストールする
Hyper-V 3.0を有効にする
ワンクリックで高速な電源オフ/再起動を実行するショートカットを作成する
ローカルアカウントとMicrosoftアカウントを切り替える
キーボードレイアウトを日本語にする
Metroアプリ「メール」を使いこなす
スタートメニュー/ボタンを復活させる
Windows Media Centerを有効にする
エクスプローラーのリボンを攻略する
エクスプローラーの表示形式を変更する
エクスプローラーの動作を左右する「フォルダーオプション」
エクスプローラーの"ショートカットキー"を徹底攻略!仮想HDDからのOS起動も可能にするVHD/VHD形式ファイル
Windows 8では、VHDおよびVHDXという仮想HDD(ハードディスクドライブ)ファイルが使用可能です。そもそもVHD(Virtual Hard Disk)は、Microsoftが買収したConnectix社の「Virtual PC」という仮想化ソフトウェアで使用されていた仮想HDDファイル形式。Microsoftは同社を買収したことにより、「Microsoft Virtual PC」シリーズを発売し、後に無償化しました。このファイル形式は、そのまま同社の標準的な仮想HDDファイル形式として採用され、Windows 7のバックアップ機能が用いるシステムイメージファイル形式や、Hyper-Vによる仮想HDDファイル形式として使用されています。
VHDXはWindows 8やWindows Server 2012で使用可能な仮想HDDファイル形式です。VHDが2テラバイトに制限されていたのに対し、VHDXは最大64テラバイトの容量を割り当てることが可能。この他にも、電源障害発生時にデータを保護する機能や大容量セクターディスクでの適切な動作など、いくつかの改善が行われています。詳しく知りたい方は筆者が以前寄稿したレポート記事をご覧いただくとして、本稿ではVHDXの具体的な使用方法を紹介しましょう。
Windows 8におけるVHDX形式ファイルの作成は「ディスクの管理」から実行します。<操作>メニューの項目は<VHDの作成>となっていますが、ここから呼び出すダイアログからは、VHD/VHDX形式ファイルのいずれかを選択できますので、そのままお選びください。「仮想ハードディスクの作成と接続」ダイアログでは、最初にVHDX形式ファイルを作成するフルパスを入力します。<参照>ボタンをクリックしますと、ファイル操作ダイアログが起動しますので、そちらで操作しても構いません。
次に「仮想ハードディスクのサイズ」でVHDX形式ファイルのサイズを指定します。テキストボックスには数値を入力し、右側にあるドロップダウンリストからは「MB(メガバイト)」「GB(ギガバイト)」「TB(テラバイト)」のいずれかを選択しましょう。「仮想ハードディスクフォーマット」セクションでは<VHDX>を選択します。Windows 7などで使用する場合は<VHD>を選択しなければなりませんが、ファイル形式が異なりますので、VHDXの恩恵を受けることはできません。「仮想ハードディスクの種類」セクションは、選択したファイル形式によって変化しますので、特別な理由がなければ選択された状態のままにしておきましょう(図01~03)。
図03 作成ダイアログが現れます。<場所>ボタンを使用するなどしてVHDXファイルのフルパスを入力し、「仮想ハードディスクのサイズ」の指定や、「仮想ハードディスクフォーマット」セクションで<VHDX>を選択して<OK>ボタンをクリックします
これでVHDXファイルの作成は完了し、そのまま仮想HDDとしてマウント(接続)されます。ただし、作成直後の仮想HDDは未初期化のままですので、一度初期化を実行しましょう。物理HDDと同列に列挙された仮想HDDを右クリックすると現れるコンテキストメニューから<ディスクの初期化>を選択してください。
この操作で「ディスクの初期化」ダイアログが起動し、ディスクのパーティションスタイルとしてMBR(マスターブートレコード)か、GPT(GUIDパーティションテーブル)の選択を求められます。そもそもMBRとは、BIOSが使用するディスク管理方法で2テラバイトまでしか対応できないという制限があります。その一方でGPTはBIOSに置き換わりつつあるUEFIのディスク管理方法。8ゼタバイトまで管理できるため、後方互換性を気にしないのであればGPTを選択した方がいいでしょう(図04~06)。
続いてボリュームのフォーマットを行います。こちらは新しい物理HDDを増設した際と同じ手順ですが、今回は一連の流れを解説しましょう。「新しいシンプルボリュームウィザード」が起動しますと、ボリュームのサイズやドライブ文字の割り当てを求められます。通常は空いているドライブ文字が自動的に割り当てられますが、任意のフォルダーにマウントさせることも可能ですので、お使いのスタイルに応じて選択してください。また、ドライブ文字やドライブパスを指定しないことも可能です(図07~10)。
ボリュームのフォーマットはNTFSもしくはFAT32が使用できますが、VHDX形式で作成する仮想HDDに対して後者を選択するメリットはありませんので、そのままの状態にしておきましょう。必要に応じてボリュームラベルを変更し、ウィザードを先に進めれば操作完了です。これで仮想HDDが使用可能になりました(図11~12)。