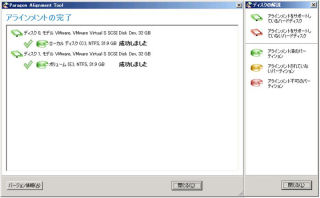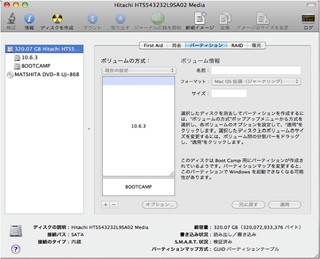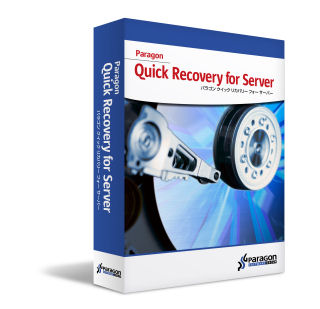パラゴンソフトウェアがリリースするParagon Hard Disk Manager 11は、同社のこれまでの実績あるHDDに関するメンテナンス機能をすべて収録したものだ。おもな機能は次の通りである。
- 複数のバックアップ
- スマートリストア
- パーティション操作
- 物理/仮想HDDのコピー機能
- HDDの抹消
- 仮想化機能:バーチャルライセンス(Serverのオプション)
- 製品CD、もしくはリカバリーメディアからの起動
バックアップでは、HDD全体をバックアップするイメージバックアップ、ファイルやフォルダ単位、スケジュール設定などをサポートする。さらに、セクタレベルでのRAWバックアップ、HDDに不可視領域を作成し、そこにバックアップを行うバックアップカプセル、ユーザーが指定した世代、容量内でバックアップを繰り返すサイクルバックアップなどもある。日々の保守管理から、非常時の対策も可能だ。製品には、個人向けのProfessionalと企業向けのServerが用意されている。
基本的な機能は同じであるが、Serverには、オプションとしてバーチャルライセンスが用意されている。これは、実際の物理環境をそのまま、仮想環境に移行するものである。対応するのは、VMware Server/Workstation/Player、Virtual Server/PC、Hyper-V、OVF(VMware ESX、ESXi)で、99台までの仮想化環境作成をサポートしている。また、指定した物理HDDの仮想化を行い、生成されたファイルを物理環境からマウントすることで、物理HDDと同様にコピー、バックアップの操作も可能となる。本稿では、その機能のいくつかを紹介したい。
インストールと最初にやっておきたいこと
Paragon Hard Disk Manager 11(以下、HDM 11と略記)のシステム要件からみていこう。対応OSであるが、Professionalは、Windows XP(SP3)、Vista(SP2)、7(SP1)である。Serverは、Windows Server 2003(SP2)、2003 R2(SP2)、2008(SP2)、2008 R2(SP1)となる。メモリは512MB(2008/2008 R2では1GB)以上、HDDに150MB以上の空き容量となる。特に厳しいものはない。販売価格は、同社のダウンロード版で、Professionalが9,922円(1月末日まで10%引き)、Severが97,650円、Server+バーチャルライセンスが207,900円となっている。インストールは特に難しいことはない。画面の指示に従っていこう。
インストールが完了すると、再起動となる。再起動後、HDM 11を起動したのが、図2である。
これはエクスプレスモードで、利用頻度の高い操作を簡単に起動できる。インストールが完了したら、やっておきたいことがある。リカバリー環境の作成と確認である。HDM 11の製品CDからは、Windows PE 3.0ベースのリカバリー環境が起動する。
図3と同じエクスプレスモードで起動するが、スケジュールバックアップがなくなっている。また、下に再起動などのメニューが並ぶ。HDM 11には、もう1つLinuxベースのリカバリー環境が用意されている。こちらは、CDなどの光学メディア以外にも、USBメモリが利用できる。最近では、USBメモリからの起動が可能なPCも多い。こちらの方がより高速に起動し、快適に作業ができるので、できればこちらを作成したい。メニューのオプションから[リカバリーーメディアの作成]を選択する。ウィザード形式でリカバリー環境を作成する。
作成したリカバリーメディアで起動したのが、図6である。
非常時には、リカバリー環境は重要となる。HDM 11をインストールしたら、最初に作成し、起動を確認しておきたい。
「ワンボタンコピー」で、HDDを簡単コピー
HDDが手狭になり、容量の大きいHDDに交換するといったことを経験された方も多いであろう。しかし、OSを最初からインストールしてというのは、非常に手間がかかる。ワンボタンコピーは、その名前の通り、最初のクリックをするだけで、HDDのコピーを行うものだ。ここでは、フォーマットなどされていない(つまり、購入状態)のHDDを用意し、USB経由で接続した。この状態で、コピーの[ワンボタンコピー]を選択する。
こちらもウィザード形式であるが、HDM 11が自動的に空のHDDを検出し、適切に調整を行い、コピーを開始する。
ここで、[一時停止]をクリックしないと、この設定でコピーが自動的に開始される。
複数のパーティションがある場合、コピー元の比率でコピーされる。多くの場合は問題ないと思うが、そのままの比率でコピーを避けたいのあれば、図8で[データをコピーし、その大きさに比例してパーティションのサイズを変更します]のチェックを外す。こうすると、同じパーティションサイズでコピーされる。コピー後、HDM 11でパーティションのサイズを変更すればよいだろう。普通ならば1回もクリックすることもなく、HDDコピーが完了する。
あとは、実際にHDDを交換すればよい。