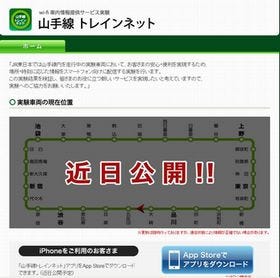「スマホ超初心者」の方にぜひ読んでいただきたい本企画。前編では、Android搭載スマートフォンの基本的な操作のうち、「画面の触り方」を紹介した。後編ではもう一歩踏み込んで、利用開始時に押さえておきたいアプリの呼び出し方とインストール、セキュリティ設定などを紹介しよう。
ちなみに、「Androidスマホ」はWindows PCと同様に、メーカーや機種によって、ハードウェア上の差異もあれば、標準で搭載されているアプリケーションも壁紙も違う。今回は、手持ちの「HTC Desire HD(Softbank 001HT)」の画面を交えて説明するが、画面はあくまでも参考にとどめていただきたい。
アプリを簡単に呼び出す「ウィジェット」と「アイコン」
多くのAndroidスマホは、ある程度のアプリがあらかじめインストールされている。最初からインストールされているアプリを削除するのは難しいので、とりあえずそれは考えないでおこう。いらないモノのことは忘れて、欲しいものを並べることにトライしたい。
インストールされているアプリは「全てのアプリ」ボタンを押すとわかる。ホーム画面(Androidスマホの標準画面)に、小さな四角をたくさん並べたようなボタンがあれば、そのボタンでインストールされているアプリのリストを呼び出すことができる。機種によっては、「menu」ボタンを押して表示される「全てのアプリケーション」を選んでもよい。
リストに表示されるアプリは名前順に並んでいる。スクロールしてアプリを探すこともできるが、ここからいちいち探すのでは使いづらい。そこで、ホーム画面によく使うものを並べてしまうのだ。
PCのデスクトップにショートカットを置くように、タップしたらアプリが起動するボタンが「アイコン」だ。さらに進んで、ホーム画面に簡単な機能を配置してしまうのが「ウィジェット」。ウィジェットはすべてのアプリに用意されているわけではないが、カレンダーや天気などデータをパッと見たいタイプのアプリには大抵用意されていて、電源を入れるだけですぐに内容を確認できるので便利だ。
アイコンやウィジェットを配置するには、ホーム画面の配置したい場所をロングタップする。そこで表示される「アイテムをホームに追加」の中から「ウィジェット」を選択すると、配置できるウィジェットのリストが表示される。「アプリケーション」を選択すればアプリのリストが表示される。
選んだウィジェットやアプリはホーム画面に表示されるようになる。ウィジェットの大きさは固定で、ホーム画面に並べられる数は決まっているから、うまく隙間を見つけて配置しよう。置いてみて気にいらなければ、置いたアイコンやウィジェットをロングタップすると移動したり削除したりできる。
|
|
|
|
アプリは名前順に並べられる。1画面に収まらない分は縦または横のスクロール先画面に入っている |
ホーム画面の空白部分をロングタップすると表示されるメニューから設定したいものを選択する |
表示されたリストから好きなものを選択する |
アプリインストール時の注意点
アプリを探す時は、アプリリストから「マーケット」を選択する。ここで表示されるのが「Androidマーケット」だ。ここでアプリを検索したり、インストールしたりできるが、利用にはGoogleアカウントの登録が必要だ。
Gmailを使っている人ならば、そのアカウントでOK。Google Appsのアカウントでも使うことはできるが、有料アプリの購入などがスムーズに行えないため、無料のGoogleアカウントを使うことをオススメする。アカウントは複数登録できるから、メールなどで使いたいアカウントと分けて登録することも可能だ。
Androidマーケットに登録されているアプリは大量で、内容も玉石混淆だ。説明をよく読み、レビューを頼りに選ぼう。初心者のうちは、説明の日本語がきちんとしていて、かつ、レビューで高評価なものを選んでおくと安心だ。
インストールは「無料」または値段の書いてあるボタンをタップして行う。この時表示される「このアプリケーションに許可するアクセス権限」をよく見ておこう。この内容が怪しいものはインストールしてはいけない。例えば、音楽再生アプリなのに、なぜか連絡先データの読み取りや書き込みの権限を要求しているようなものは危ない。アップデートする時も、権限が変更された時は再確認のメッセージが出るからきちんと読もう。
危ないアプリを発見したり、怪しい挙動を察知したりする自信がない人はセキュリティアプリを入れておくとよい。仕事でも使う人やいろいろなファイルをダウンロードしたい人もぜひ入れておこう。すでにAndroid搭載デバイスを狙ったウィルス/ワームが存在するから、用心するに越したことはない。
|
|
|
アプリを選択したら説明やレビューを読み、インストールしたい時は「無料」か価格の書いてあるボタンをタップ |
必要な権限をよく確認しよう。有料アプリの購入はクレジットカードを登録する「Google Checkout」か電話料金と一緒に請求されるキャリア課金か選択できる |
盗難や紛失に備えてセキュリティ対策も忘れずに
いろいろな情報が保存されているスマホだから、セキュリティアプリをインストールするだけでなく、本体側でもセキュリティをかけておきたい。まず、電源を入れた時の画面ロックが可能だ。標準では多くの端末が簡単なフリックで解除できるようにしているが、自分が決めた指の動きや暗証番号、パスワードで解除する設定にも対応している。
具体的な操作はホーム画面で「menu」を押して「設定」を選び、設定リストの中から「セキュリティ」が含まれている項目を選べばよい。ここで「画面ロック」の方法を選択するのだ。設定しておけば、端末を机に放置していても不安がなくなる。
盗難や紛失に備えるには、こうしたガードだけでは心許ない。遠隔地にある端末の位置を特定したり、離れた場所からデータを消したり、遠隔から端末をロックする機能が欲しい。これらをカバーしているセキュリティアプリもあるが、アプリの設定に詳しくない初心者なら、まずはキャリアのサービスを使ってみよう。各キャリアが盗難・紛失に備えたサービスを用意している。
もしアプリを探すならば、キーワードは「リモートワイプ」または「リモートロック」だ。リモートワイプは遠隔地からのデータ消去のこと。さらに、室内でなくし物が多い人向けにマナーモードで紛失しても最大音量を鳴らして端末の場所をアピールするという機能もある。セキュリティアプリの中にはこうした機能を備えているものもあるから、吟味してもらいたい。
ちなみに、今回画面サンプルとして利用したHTC Desire HDには、端末メーカーであるHTCが提供する無料のスマートフォン向けサービス「HTC Sense」がある。アカウントを作ると電話帳の共有などが行えるクラウドサービスなのだが、ここで端末の位置検出やリモート操作ができてしまう。自身のスマートフォンの端末メーカーがこうしたサービスを提供しているかどうかも確認してみよう。