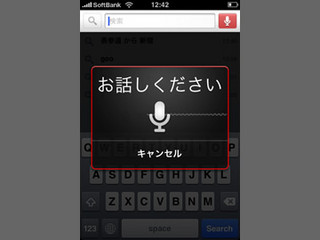iPhoneのWebブラウザのSafariやiPhoneアプリの「Google Mobile App」でGmail、GoogleカレンダーといったGoogleの各種サービスを利用する方法は前回紹介した通りだ。けれど、iPhoneにも標準アプリとして「メール」「カレンダー」などがあり、これらを使わないのは少しもったいない気もする。そこで今回は、iPhoneの標準アプリとGoogleの各サービスを同期して、メールやカレンダー、連絡先を利用するための手順を紹介しよう。
スマートフォンでGoogleを活用
第1回 iPhone編:Google Mobile AppとSafariで利用
第2回 iPhone編:Google SyncとMicrosoft Exchangeを利用
「Google Sync」にログイン
まずは、iPhoneのWebブラウザSafariで、Google Syncにログインしよう。Googleのモバイルサイトのトップページを開いたら、最下部にある「Google.com in English」をタップして、英語版を表示する(図1)。次に一番上のメニューから[more]を選択し、プルダウンで表示されるメニューで[even more]をタップしよう(図2)。
すると、Googleの各Webサービスのアイコンが表示されるので、その中から[Sync]をタップして起動しよう(図3)。なお、Google Appsアカウントを使用する場合は、この画面で[Google Apps user?]をタップし(図4)、次にドメインの設定を行って、Google Appsのサービスとして表示されるGoogle Syncを起動する(図5)。
Google Syncの画面が開いたら、[Sign in with your Google Account]をタップして(図6)、Googleアカウントでログインを行おう。すると、図7のようなページが表示されるので、ひとまずこのページをブックマークしておく。