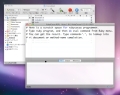本誌では、Mac OS X Leopardの発売以来、その開発関連機能ついて、「Mac OS X Leopardの開発環境」、「Leopardで刷新されたMac OS X対応開発言語「Objective-C 2.0」の真価を探る」、「Leopardのアニメーションを簡単実装! Core Animationを使いこなす」と、3度に渡り解説を続けてきた。今回は、その締めくくりとして「Image Kit」を取り上げ、特徴や利用方法を解説する。
高度な画像処理機能を多数搭載するImage Kit
Leopardで強化されたグラフィック機能のうち、いまひとつ取り扱いが小さいのがImage Kitだ。新規に追加されたフレームワークで、画像ファイルの取り扱いをサポートする。
Image Kitで特筆すべきは、その機能の多さと高度さだ。主な機能を並べるだけでも、ざっとこれくらいある。
- 画像の表示
- 画像へのエフェクトの適用
- 画像の回転、反転、拡大/縮小
- 画像フォーマット変換のサポート
- 画像のブラウズ
- iSightを使った画像の取り込み
- スライドショー
いわば、プレビューとiPhotoとPhoto Boothの機能をあわせ込んだようなものだ。これだけの高機能でありながら、その使い勝手は、Cocoaとよく統合されていることもあり、非常によい。
このような、おいしいフレームワークを放っておく手はないだろう。以下では、Image Kitが持つ多彩な機能を、実際にプログラミングするときの注意点も交えながら、紹介していこう。
IKImageViewの準備
まずは、Image Kitを使って画像の表示を行ってみよう。
1枚の画像を表示するには、IKImageViewというクラスを使う。Cocoaでいうところの、NSImageViewに対応するクラスだと思ってほしい。ただし、画像の表示に関する機能は、段違いに増えている。
IKImageViewは、Interface Builderでインスタンスを作成することが出来る。Interface Builderのライブラリを見ると、Image Kitに関するものも存在している。登録されている部品は2つ。IKImageViewと、後で紹介することになるIKImageBrowserViewである。これらをウインドウにドラッグ・アンド・ドロップしてやれば、インスタンスを作成したことになる。
|
|
ドラッグすればすぐに使えるのだが、IKImageViewの場合は、その後もうひと作業しておくといい。作成したIKImageViewを、スクロールビューの中に入れてしまうのだ。これには、Interface Builderの[Layout]→[Embed Objects In]→[Scroll View]を選択するといい。
この作業を行わないと、IKImageViewをリサイズしたときなどに画像が消えてしまうことがある。画像の拡大/縮小を行うならば、あらかじめスクロールバーに入れておこう。