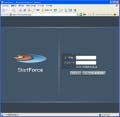ログインすると図3の画面が表示される。
中央上はタスクバーのようになっていて、アイコンをクリックすると、その下に起動できるアプリケーションが表示される。中央下の緑のボタンは、Windowsデスクトップでいうスタートボタンのようなもので、システムの設定やログオフ(Close session)できるメニューが表示される。
|
|
|
|
図4 画面中央上のタスクバー |
図5 中央下のボタン |
ワープロソフトeyeDocsを使ってみる
それでは、ワープロソフトのeyeDocsを使ってみよう。それには図4でeyeDocsをクリックすればよい。そうするとウィンドウが表示され、図6のような編集作業ができるようになる。「Save」をクリックすると編集した文書を保存できる。このとき、図7のように、ファイル名を日本語にしても保存することができた。
eyeDocsの操作性そのものには、それほど不便を感じなかったが、開いたウインドウを移動できる範囲が限られるのが、少し面倒に感じた。というのは、ウィンドウはWebブラウザの表示範囲からはみ出させることができないので、たくさんウィンドウを開いておいて、使わないウィンドウは画面の隅にずらしておくといったことができないのだ。この場合はウィンドウを最小化して別のウィンドウを利用するようにするしかない。
ささいなことかもしれないが、画面上でデスクトップが再現されているだけに、いつもと同じ使い方ができないと、ユーザーは違和感を感じてしまうだろう。WebOSを利用するにあたっては、こうしたユーザーの画面操作の慣れ具合が心理的な障壁となることが考えられる。
また、ウィンドウを拡大縮小をするときにも画面が隠れてしまうので、マウスをドラッグした後のウィンドウの大きさがどうなるのか、いまいち感覚がつかみにくかった。デスクトップによってユーザーインタフェースがまちまちなのは仕方の無いところだが、いつもの使い方と違うと、ちょっとしたことでもつい気になってしまうのではないだろうか。