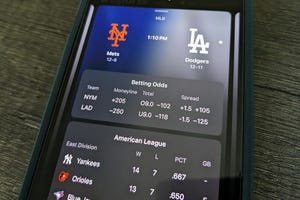ホスティングサーバにブログを構築
自前のWebサイト構築ときいて、まず連想されるのはブログ(blog)だろう。
今や「Webによる情報発信=ブログ」といっても過言ではないほど、ブログの存在は広くネットユーザーに浸透している。ブログの内容を収めた本や写真集などが多数出版されるようになったことで、ブログで人気を得ることはネットによる成功モデルの1つとして認知されるようになってきた。ショッピングサイトにおいても、新商品やキャンペーンなどの案内をブログで積極的に行って顧客を惹きつけるのは、もはや常識といえるだろう。
そこで、今回は自前Webサイトの第一歩となるブログサイトをホスティングサーバ(WebARENA SuitePRO V2タイプ)上に構築する方法を紹介したい。利用するのは、よく知られたシステムの1つである「WordPress」の日本ユーザー向けパッケージ(バージョン2.2.3)とする。
ブログサイト構築までの手順は以下のとおり。順を追って説明していこう。ここではrootユーザーを用いることにする。
- SSHによるログイン
- データベースの設定
- PHPの設定
- WordPressモジュールのダウンロードと展開
- ブログシステムのインストール
SSHによるログイン
ブログサイトを構築するには、いくつかのコマンドをサーバに対して実行する必要がある。そのために用いるのがSSHだ。これはユーザーのPC画面から遠くにあるサーバに対してコマンドを送信して実行させ、その結果を返信するものだ。これによりサーバとの地理的な距離を意識せずにサーバを操作できる。
SSHでログインを行うには、以下を実行する必要がある。具体的な手順はオンラインマニュアル(図1)で確認していただきたい。
- 仮想専用サーバを起動する(「コントロールパネル」の「サーバの起動/停止」→「起動/停止/再起動」)→詳細はこちら
- RPMをアップデートする(「コントロールパネル」の「初期設定」→「RPMのアップデート」)→詳細はこちら
- SSHのアクセス制御でユーザーのIPアドレスを登録(「コントロールパネル」の「初期設定」→「SSHのアクセス制御」)→詳細はこちら
- sshdの起動(「コントロールパネル」の「初期設定」→「sshdの起動」)→詳細はこちら
- SSHでログイン→詳細はこちら
【図1】NTTPCのサイトでオンラインマニュアルを参照できる |
データベースの設定
ブログシステムをインストールする前に、必要なデータベースを先に用意しておかなければならない。幸い、今回用いているWebARENA SuitePRO V2の仮想サーバには「MySQL4.1」がプレインストールされているので、それに対して設定を行うことにする。
このとき、SSH端末上で、以下のコマンドを実行する。うまく実行できない場合は、suコマンドで管理者ユーザーとしてログインしてから実行していただきたい。実行例を図2に示す。
1.MySQLを起動する
/sbin/service mysqld start2.データベースを作成
mysqladmin -u root -p create wordpress3.データベースをブログシステムから書き込み可能にする
mysql -u root -p
grant all privileges on wordpress.* to wordpress@localhost;
quit;PHPの設定
今回用いるブログシステムは、PHP言語で作成されているが、デフォルトの設定のままではうまく実行できないことがある。そこで、設定ファイル/etc/php.iniの一部箇所を以下のように「8M」のところを「32M」と変更する。
変更前 memory_limit = 8M
変更後 memory_limit = 32M ← 数値を変更
WordPressモジュールのダウンロードと展開
WordPressのモジュール(wordpress-me223.zip)をダウンロードし、Webサイトとして公開されるディレクトリに展開する。この時点ではまだWebサーバを起動していないので、すぐに外部に公開されるわけではない。
Telnetでのダウンロードはwgetコマンドで行う。ダウンロード元のURLはSourceforge.jpのWordPress Localizationプロジェクトのミラーサイトから選択する必要があるが、Webブラウザからダウンロードしてもログイン中のサーバに保存されるわけではないので注意してほしい。
実行するコマンドを以下に示す(実行例は図3)。実行できない場合は管理者ユーザーでログインしてから実行していただきたい。
1.モジュールをダウンロード
wget (ダウンロード元のURL)2./var/www/htmlディレクトリに展開
unzip -d /var/www/html wordpress-me223.zip3.ブログシステムから書き込み可能にする
chmod o+w /var/www/html/wordpressブログシステムのインストール
いよいよブログシステムのインストールだ。最初に必ずWebサーバを起動していただきたい。というのも、WordPressの場合、Webブラウザ画面上でインストールを実行するためだ。
WordPress自体の設定や操作は、前述のV1タイプでの記事や書籍に詳しいので、そちらを参照していただきたい。インストールの手順を以下に示す。
1.Webサーバ「Apache」を起動(管理者ユーザー)
/sbin/service httpd start2.WebブラウザからWebサイトにアクセス(図4)
http://(IPアドレスあるいはDNS設定済みのドメイン名)/wordpress/3.図4の「ウィザード」をクリックしてインストール開始
4.必要な情報を入力(V1タイプの記事などを参照)
5.ブログにログイン(図5)
6.めでたくブログ公開(図6)
サーバを停止する場合は
メンテナンスなどでWebサーバとデータベースを停止するには、図7に示す2つのコマンドを実行する。実行後からブログの公開が停止されることになるので、事前に停止日時の通知をする必要があるだろう。
構築されたブログサイトは情報発信の基盤となる。この情報発信力をぜひ有効に活用していただきたい。
次回は……。ECサイトの構築に必要なシステムのインストールに挑戦!