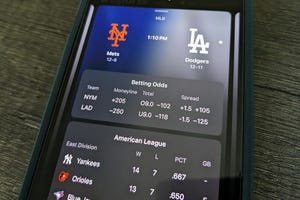今週は、スライドマスターを使ってスライドのデザインを作成する方法を紹介してみよう。PowerPointで図形や画像を扱う方法を習得していれば、それを応用してオリジナルのデザインを作成することも可能である。少し上級者向けのテクニックとなるが、一度チャレンジしてみるとよいだろう。
「タイトル スライド」のデザインを作成
今回は、白紙の状態(Officeテーマ)から全くオリジナルなデザインを作成していく。まずは「タイトル スライド」のデザインから作成していこう。第3回の連載で紹介した手順で画面表示をスライドマスターに切り替え、「タイトル スライド」のスライドマスターを選択する。
最初に、スライドの背景を指定する。スライドマスターで背景の書式を指定するときは、「スライドマスター」タブを選択し、「背景」の「起動ツール」(小さい四角形のアイコン)をクリックすればよい。
すると、画面の右側に「背景の書式設定」が表示される。今回は「世界地図」の画像ファイルを用意してあるので、これをスライドの背景に指定してみよう。「塗りつぶし(図またはテクスチャ)」を選択し、「ファイル」ボタンをクリックして画像ファイルを指定する。
続いて、タイトル文字を飾る「四角形」の図形を描画する。描画した図形の書式は「図形のスタイル」などを使って指定するとよい。
ただし、このままの状態では「タイトル文字」が「図形」の背面に隠れて見えなくなってしまう。この不具合を修正するには、「書式」タブにある「背面に移動」を操作しなければならない。今回の例の場合、「四角形の図形」を選択した状態で「背面へ移動」→「最背面へ移動」を選択すると、適切な重なり順に変更できる。
あとは、タイトルとサブタイトルの文字の書式を指定し、位置を微調整するだけ。これで「タイトル スライド」のデザインを作成できたことになる。
試しに、画面表示を通常のスライド表示に切り替えてみると、作成したデザインで「タイトル スライド」が表示されているのを確認できる。以降の操作手順は、通常のスライド編集と同じである。タイトルとサブタイトルの文字を入力すると、以下の図のようなオリジナルデザインのスライドが完成する。
「タイトルとコンテンツ」のデザインを作成
続いては、2枚目以降のスライドで使用する「タイトルとコンテンツ」のデザインを作成していこう。画面表示をスライドマスターに切り替え、「タイトルとコンテンツ」のスライドマスターを選択する。
こちらも背景に「世界地図」の画像を使用するが、「背景の書式設定」では細かな位置調整を行えないため、通常の画像で「世界地図」の画像を配置している。その後、「世界地図」の画像を最背面へ移動すると、スライドマスターは以下の図のような表示になる。背景に使用する画像を好きな位置に配置したいときのテクニックとして覚えておくとよいだろう。
続いて、タイトル部分のデザインを作成する。今回も「四角形」の図形を描画し、これをタイトル文字の背面に敷くことで、タイトル部分のデザインを作成している。あとは、それぞれの位置を微調整し、タイトル文字の書式を指定するだけだ。ここまでの作業が済むと、スライドマスターの表示は以下の図のようになる。
さらに、飾り用の図形も追加しておこう。「四角形」の図形を描画し、「図形のスタイル」で書式を指定する。
この図形を「Ctrl」キーを押しながらドラッグすると、同じサイズの図形をコピーすることができる。今回は「四角形」の図形を左右に3つ並べ、それぞれの色を変更することで、以下の図のようなデザインに仕上げている。
あとは、コンテンツの領域で文字の書式を指定するだけ。これで「タイトルとコンテンツ」のデザイン作成は完了となる。
画面表示を通常のスライド表示に切り替えてから、各領域に文字を入力していくと、以下の図のようなオリジナルデザインのスライドを作成できる。
このように、「タイトル スライド」ならびに「タイトルとコンテンツ」のスライドマスターを編集することで、オリジナルデザインのスライドを作成することも可能である。ユニークなデザインのスライドを作成する方法として覚えておくとよいだろう。
画像を利用したオリジナルデザイン
デザイン作成の具体例をもう一つ紹介しておこう。今度の例は、写真をちりばめてポップな雰囲気に仕上げたデザインとなる。
まずは、スライドの背景を指定する。今回の例では、PowerPointに用意されている「紙」のテクスチャを指定し、「色の変更」を施すことで以下の図のような背景を指定した。
続いて、タイトル部分のデザインを作成する。今回の例では、横に細長い「四角形」の図形を3つ描画することで、フランス国旗をイメージした3本ラインをタイトル文字の下に配置している。
続いて、飾り用の画像をスライドマスターに挿入する。
このままでは味気ないので、「書式」タブにある「図のスタイル」や「色」を使って画像を加工しておこう。今回は「回転、白」のスタイルを指定し、「色」を変更することで以下の図のような画像に仕上げている。
同様の手順で2枚の画像を追加し、コンテンツの文字の書式を指定すると、「タイトルとコンテンツ」のデザインが完成する。以上で、スライドマスターを使ったデザインの作成は完了となる。
参考までに、このデザインで作成したスライドの例を紹介しておこう。画面表示を通常のスライド表示に切り替え、各領域に文字を入力していくと、以下の図のようなデザインのスライドを作成できる。
もちろん、今回の連載で紹介した例のほかにも、工夫次第でさまざまなデザインのスライドを作成できるだろう。独創性のあるスライドを作成したい方は、ぜひ挑戦してみるとよい。