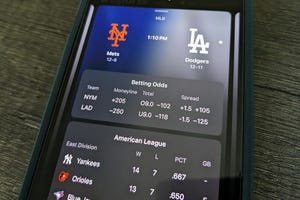いよいよ部品の配置を開始
長く続いてきた設計の作業もついに佳境まできた。今回は配置した部品の配線を行っていこう。前回説明しきれなかったが、部品は2.54mmピッチのグリッドに合わせて配置することを強くお勧めする。CADLUS Xでいうと「G設定」の1番のボタンを押してから配置、移動すればよいだろう。
|
|
|
G設定のボタン |
ICなどはピンが2.54mmピッチになっているので特に問題はないのだが、そうなっていない部品も当然ながら存在する。その場合はそれっぽい位置に配置しておけばいいだろう。部品の原点をグリッドに合わせておけばそれでよいと思う。
各部品をつなぐ白い線のことをラッツネストと呼び、部品の接続関係を表している。このラッツネストを上書きするように配線していけばいいわけだ。
ここからはスクリーンショットを見ながら解説していくことにしよう。
電源ラインを配線
まずは電源ラインから配線していく。電源ラインは太い方がいいので、ここでは1.4mmのラインを選択した。 緑色は部品面(表面)の配線を表している。はんだ面(裏面)は赤だ。
続けて信号線を配線していく。こちらは0.8mmのラインを選択した。配線はなるべく最短距離で、一筆書きで行うようにしよう。無駄な迂回や枝分かれは信号に悪影響があるので極力避けるべきだ。今回のような低速の回路なら特に影響はないかもしれないが、高速な信号を取り扱う回路だと配線の仕方で回路の動作が変わってきてしまうこともある。
上の図はGNDラインを除いて配線が終わった様子。配線はとりあえずこれで完了ということで、次はGNDベタといわれる広い面積の銅箔の配線を行う。本当はもっと回路を吟味してからベタ配線に進んだ方がいい(あとで後悔することになった)。
とりあえずGNDベタを全面に貼ってみた。もちろんこのままではショートしてしまうため、ピンの部分はベタを貼らないようにしなければならない。
いろいろな部分を表示しているとわかりにくいので、はんだ面パターンのみの表示にしてみた。ピンの部分を丸くくり抜いてショートしないようにした。ICのピンやはんだ面配線などは領域指定でくり抜くのでまだそのままにしてある。ちなみに、白い線は前述のラッツネストだ。
こちらは配線やピンが密集している部分をくり抜いた様子。
各部品のGNDピンをGNDベタと接続した。穴の中に十字に入っている配線がそれだ。ベタを穴と直接接続してしまうと銅箔に熱が逃げてしまってはんだ付けが難しくなるので、ベタと穴との接続面積を減らして熱を逃げにくくするのだ。これをサーマルランドという。
固定できるよう穴を開けておくといいという話を聞いたのでねじ穴を空けてみた。スタックコード131、3.51mm径のランドだ。
シルクを入れてみる
シルクを入れてみた。基板を見ると部品番号などが書かれた白い印刷があるが、あれがシルクだ。
と、ここまでできたパターンを基板設計製造会社を経営する知人に見てもらったところ、一瞬で「ここ(ボリュームから出る配線)を部品面に持ってきた方がいいね」とアドバイスを受けてしまった。
確かに少し配線を考慮することにより、はんだ面の配線を部品面に持ってくることができる。配線を部品面に持ってくると、はんだ面の配線が分断しているGNDベタをつなぐことができるので、電気的にも有利になる。
また、シルクとしてマイコミジャーナル、P板.com、CADLUS Xのロゴを入れた。ロゴを入れるためというわけではないがステレオミニジャックとねじ穴の位置も変更してある。
なお、マイコミジャーナルのロゴのシルクの作成には、CADLAS Xのメーカーであるニソールにご協力をいただいた。CADLUS Xには画像ファイルなどからシルクを作成する機能はないのでご注意いただきたい。
ロゴのシルクデータは用意してもらったが、漢字仮名交じり文字列のシルクは自分で作成することが可能だ。「ファイル」-「漢字部品の登録」でシルクを部品として登録することができる。通常のシルク入力では英数しか入力できないので注意したい。
さらに「配線ははんだ面にあったほうが動作確認とかいろいろと楽だよね」と言われてしまい、確かにその通りだと思って部品面とはんだ面の配線をまるごと入れ替えることに。
パターンの層間移動に相当苦労したが、2段階に分けて行えばいいようだ。まずGNDベタは普通に「移動」ダイアログを開いて「層間移動ON」にチェックし、「80:部品面パターン」から「81:半田面パターン」へ移動するようにすればいい。
しかし(なぜか)これでは配線は移動されてくれないので、次に「結線入力」ボタン(画面右側の上の方にある、配線する時に使ったボタンだ)を選ぶ。するとメニューバーに「結線」というメニューが出てくるのでその中から「結線編集」-「層移動/コピー/解除」を選ぶと層移動ダイアログが開くので移動元と移動先を選んで移動する配線(今回は領域選択で全体を指定した)を選択して実行すればよいだろう。
部品面→はんだ面の移動ができたらはんだ面にもともとあった配線も忘れずに部品面に持って行っておく。それでできたのが上記の図面だ。
今回は配線の量が少なかったので力業でなんとかしたが、本来なら設計前にきちんとした方針を立てておくべきだろう。
またはんだ面にもGNDベタを追加し、部品面のGNDベタとつなぐ小径の穴(ビアと呼ぶ)を追加している。
パターン設計の後は
ついにパターン設計は完了ということで、次はDRC(デザインルールチェック)だ。これは今まで行った配線が設定したルールに合っているかどうかチェックしてくれる機能だ。
「基板補助機能」の「バッチDRC処理」でDRCを行うことができる。エラー層として120,121層を指定して実行しよう。
エラーがなければ次に進めるわけだが、エラーがある場合はその部分を修正しないといけない。
次は逆ネット抽出処理を行う。「逆ネット抽出処理」を実行して「異ネット比較リスト」のタブを選択して「異ネットはありません。」と表示されればOKだ。
P板.comへデータを送る
データの確認ができたらついにP板.comへデータを送ることになる。通常のCADソフトの場合はガーバーデータを作成することになるが、CADLAS Xなら圧縮した基板データを送るだけでいい。「ファイル」-「基板の圧縮・保存」で.COMPファイルを作成することができる。
ただ、前述のDRCでエラーが出なくてもここでエラーが出ることがあるので、それには注意しよう。筆者は両面のGNDベタをつなぐビアの径を小さくしていたのでエラーが出た。0.6mm以上にしないといけないということだ。
できた.COMPファイルをアップロードすれば完了なのだが、そのためにはP板.comのサイトで見積もりを取る必要がある。
P板.comのサイトでログインし、「まずはお見積もりから」のリンクを選択する。するとサービス選択のページが開くので、「ガーバー製造」を選択する。
あとは条件を入力していく。今回は両面で79x28mmなのでその値を入れ、枚数は20枚とした。
すると各種見積もりが表示されるので納期と価格をチェックし、自分の希望に合ったものを選択しよう。
見積もりを確認して保存したら、次は注文だ。
注文条件を確認して、ページの一番下でファイルをアップロードしよう。アップロードしたら「インターネットで注文する」を選択する。選択すると最終的な注文確認画面が出るので、それでよければ「注文する」を選択すればよい。
これで基板のデータがP板.comに送付されるはずだ。また、何かデータに問題があればP板.comから連絡がある。
最終回となる次回はついに手元に基板が届く(はずな)ので実際に部品を実装して動作確認をしてみたいと思う。
インフロー
インフローはプリント基板ネット通販「P板.com(ピーバンドットコム)」を運営しており、プリント基板設計、製造、実装、メタルマスク販売をサイト上で完結するサービスとして提供し、試作から量産に関わる、リジット基板からフレキシブル基板までニーズに対応できる幅広いサービスを提供しています。同サイトは、国内約6,000社との取引実績、約1万4,000名のユーザー登録を持ちます。 また、電気・電子エンジニア向けSNS「@ele(アットマークエレ)」を運営しています。回路図データベース構築を目的とした、電気・電子エンジニア向けのSNSで、会員数約1,600名となっています。