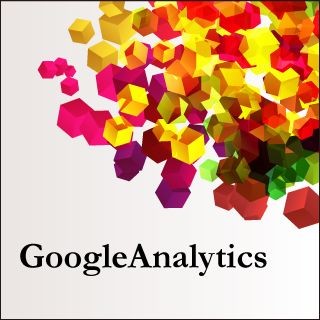第2回では、「直帰率とは、必ずしもページを開いてすぐにWebサイトを去ってしまった人数の割合ではない」ということ、そして「Web解析ツールではすべてのページの滞在時間を正しく計測できない」ことをお伝えしたかと思います。
では、おさらいになりますが、Google Analyticsで以下のように記録される2つのユーザーセッションにおいて、どちらのユーザーの方がページ内のコンテンツをよく読んでいる(エンゲージしている)でしょうか。
答えは「上記の情報だけでは分からない」でしたね。
Aさんは、5ページも閲覧した上に滞在時間が30秒で、一見すると意義のある訪問であるように見えます。しかし、「トップページへ来訪して、サイトのいろいろなセクションを開いては見たものの、関心のあるものは見つけられず去った」のであったとしても、これと同様のログになります。
また、Bさんは、1ページしか閲覧していませんが、そのページを熟読・検討し、2分間滞在したのか、それともページの始めの部分を読んだだけで興味がなくて去ったのか、その違いは読み取れません。記録された事実は、「1ページだけアクセスした」ことだけです(次のページを開いていないので、滞在時間が0秒になる仕組みは、前回ご説明の通りです)。
これは極端な例ですし、Google AnalyticsのようなWeb解析ツールにおいては、個別のユーザーの行動を分析することはなく、ある期間に発生した多数のユーザーのセッションの総計・平均を見て効果を分析します。この例で実感して頂きたかったのは、集客チャンネルごとの「滞在時間や直帰率を見ても、ユーザーがコンテンツをちゃんと読む(エンゲージする)傾向が高かったのか否かは判断できない」という"落とし穴"に注意することの大切さです。
Google Analyticsのスタンダードな設定で測定できないとなると、どのように改善すれば良いでしょうか。その答えを見つけるためには、一旦Web解析ツールのことは忘れて、サイトにおけるユーザーの行動を考えてみましょう。
ユーザーがエンゲージした(ページを読んだ)という行動は、どうすれば確認できるでしょうか。ユーザー一人一人に「読みました?」と質問できればよいのですが、それも現実的ではなさそうです。では、以下のような指標を設けるのはどうでしょうか。
A : ページの下までスクロールした
B : ページにある一定の時間以上滞在した
もちろん、どちらの指標も完璧ではありません。ユーザー行動の実態をよりリアルに計測するため、上記の2つやそれ以上の指標を組み合わせて判断する方法を採用するサイトもあるでしょう。
しかし、この記事を読んでいるあなたは、比較的簡単な方法を求めていると思います。そこで、ここではまず、シンプルに(B)の指標を用いて「直帰したユーザーのデータを含んだコンテンツの滞在時間」を可視化することを目指しましょう。
さて、あなたのサイトに当てはめて考えてみてください。あなたのサイトの記事ページにおいて、ユーザーが「求めていた内容と違う」と判断した時、ページを開いてから去るまで、どれぐらいの時間が経過するでしょうか。もちろん、サイトの構造によっても違いますね。
ここでは分かりやすく、「求めているコンテンツでないとユーザーが判断した場合、15秒以上滞在することはまずなく、更に、記事の長さはさまざまあるものの、1つの記事をちゃんと読めば、読み終わるのに通常で30秒以上かかるサイト」を解析するとします。したがって同サイトでは、ページの滞在時間20秒で線を引くと、それより短いページセッションは「読まなかった」、それより長い場合は「読んだ」と振り分けることができます。
タイマーリスナーを設定し、「コンテンツを読んだか」を判別する
このセッションデータをどのように取得するのか ―― Google Analyticsでは「イベント」を利用します。Google Analyticsのイベント(以下、イベント)とは、資料のダウンロードやモバイル広告のクリックなど、コンテンツに対するユーザーインタラクションをトラッキングできるものです。
このデータをイベントレポートとして表示するには、Google Analyticsにて「レポート>行動>イベント」の順に選択すれば可能ですが、データの取得にはトラッキングコード(ここでは、タイマーリスナー)をGoogle タグマネージャから取得し、サイトに追加する必要があります。
指定した間隔でこのタグが配信されることにより、コンテンツを「読んだ」ユーザーだと判断する(イベントを記録する)ことができるというわけです。
タイマーリスナー設置方法
まず、Googleタグマネージャで「トリガー」タブの「イベントを選択」の中から「タイマー」を選択。「トリガーを設定」「有効化のタイミング」「配信するタイミング」の順で設定を行っていきます。
「トリガーを設定」では、トリガーの発動条件(タグが配信されるタイミングと回数)を指定できます。今回の例では、20秒(2万ミリ秒)、1度のみに設定します。なお、回数を空白にすると、ユーザーがページを離れるまでイベントが発生し続けます。
「有効化のタイミング」では、特定の条件の場合にのみ作動するように設定できます。記事ページだけに有効にする設定が理想です。そして「配信するタイミング」は「すべてのタイマー」を選択します。
トリガーを保存すれば、設定は完了です。該当するページを訪問したユーザーが20秒以上滞在した場合は、トリガーが作動しイベントが記録されます。その結果、Google Analyticsにて、集客チャンネルごとに「ユーザーがコンテンツを読んだか」を可視化することができるようになります。
これにより、例えば、8割が「直帰=読んでいない」と思われていたキャンペーンにおいて、実は記事を読んでいなかったセッションは3割に過ぎず、7割のユーザーがきっちりとエンゲージしていたことが判明したりするわけです。
このタイマーリスナーを使うことで、「直帰率」に表示される数値は「記事を読まなかった率」になり、今までは0秒としか記録できなかった「1ページしかアクセスせずに去った訪問の滞在時間」も20秒として記録されるので、平均滞在時間の数値も変わります。
このようなシンプルな設定を行うだけで、「コンテンツを読んでもらえているか」を可視化できるようになりました。次回からは、やや戦略的な視点から、各種集客キャンペーンのKPI設定例、それに基づいたPDCAプロセスについてお伝えしたいと思います。
執筆者紹介
アウトブレイン ジャパン 筒井 祐介
![]()
世界規模のコンテンツレコメンデーションプラットフォームを活用し、企業のコンテンツマーケティングを支援するアウトブレインジャパンのシニアアカウントストラテジスト。Web解析ツールのエキスパートとして、データを用いたマーケティング施策改善のためのコンサルティングを行う。アウトブレイン入社前は、オーストラリアを拠点に約8年間、デジタルマーケティングの分野でサイト解析や効果分析の業務に携わる。なお、アウトブレインの公式Webサイトは、こちらから。