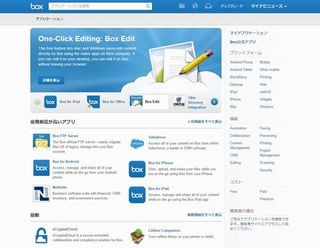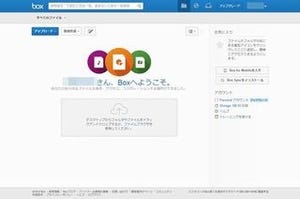PC向けアプリを使ってローカルフォルダと連携
「Box」にもPC向けのアプリは用意されている。インストールはブラウザから「Box」にログインした時、右側に表示されている「Box Syncをインストール」をクリックして、実行ファイルをダウンロードした後にウィザードに従って行おう。
ウィザードは英語だが、アプリをインストールしてしまえば日本語で利用できるから心配はいらない。起動した画面で「I agree to the license terms and conditions」にチェックを入れて「Install」をクリックした後、無事にインストールできたら最後の画面で「Launch」をクリックすれば完了だ。
初回利用時は、少し待つとログイン画面が表示される。ブラウザで利用しているのと同じメールアドレスとパスワードを入力して「ログイン」をクリック。無事にログインできると「Box Sync」の画面になる。標準で「Status」タブの「Box Sync」がオンになっているはずだ。
PC用アプリをインストールすると、タスクトレイにはアイコンが表示されるようになる。アイコンをダブルクリックすると「Box Sync」の画面が表示される。フォルダを実際に開くには「Settings」タブで「Box Sync」の「Open Folder」をクリックするか、タスクトレイのアイコンを右クリックしたメニューで「Open Box Sync Folder」を選択する必要があるのが、少々面倒ではある。
ローカルフォルダは、CドライブのUsersフォルダにある、ユーザー名フォルダ以下に作成される。フォルダの中にはブラウザからアップロードしたファイルが保存されており、ここにファイルを保存すれば自動的にオンライン上にアップロードされるのは一般的なオンラインストレージの動きと同じだ。
モバイルアプリからはコメント記入も可能
スマートデバイスから「Box」を利用するためのアプリは、前回紹介した「Box」のアプリストアからも探すことができるが、AppStoreやGooglePlayで直接検索するほうが簡単だろう。
インストール後、ログインするとファイルリストが見えるようになる。簡単なガイダンスもあるから、ほとんど使い方には困らないだろう。Wordの縦書きファイルなどもそのまま表示されるし、注釈機能で書き込まれたコメントも見られる。編集機能はなく、テキストを選択してクリップボードにコピーすることだけが可能だ。
ただし、下部にある吹き出しアイコンをタップすると、コメントが別途つけられる。これはファイル内に書き込むのではなく「Box」の機能として提供されているコメント機能で、モバイルアプリとブラウザ版でコメントを共有可能だ。
PC版アプリは必要なものだけを同期する設定
実際に使ってみるとわかるが「Box」の同期機能には癖がある。モバイルアプリではほぼ違和感なく利用できるのだが、PC用の「Box Sync」ではファイルやフォルダが表示されないことがよくあるのだ。
例えば、ルートフォルダに直接置かれたファイルで、PCからアップロードしたファイルや、ブラウザ上で作成したMicrosoft Office形式のファイルは自動的に同期される。しかし、サブフォルダはブラウザ上でフォルダを右クリックして「フォルダをコンピュータと同期する」で指定しなければ同期されない。
また、Googleドキュメント形式や「Box」の持つメモアプリ「Box Note」は同期するメニューがない。そのほか、バックアップファイルやテンポラリファイル、8ケタすべて大文字のアルファベットや数字で名前が付けられたファイルは同期されないし、プログラム関連の拡張子を持つファイルは同期がブロックされている。
この辺りの事情を、必要なファイルだけ同期されてムダがなくてよいと感じるのであれば「BoxSync」を使えばよく、すべて同期してくれなければ不便だと感じるならば、先に紹介したWebDAVでの接続を利用する、という形で選択するとよさそうだ。ただし、Googleドキュメントファイルや「Box Note」のファイルはWebDAV接続でファイル自体を取得しても基本的にそのまま使えるわけではないことに注意しよう。