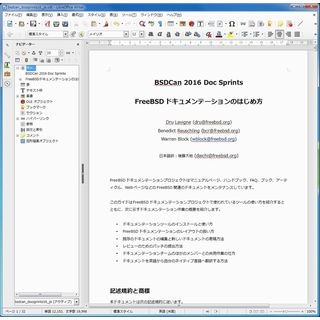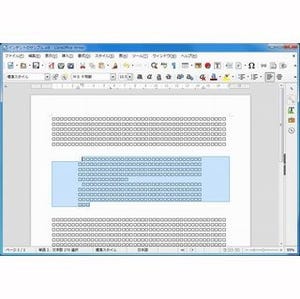文書を意味づけ・構造化しよう
文書のページ数が増えてくると、文書を読みながらページを移動することがしんどくなってくる。前回はそうした場合に利用できる機能として「検索」と「ナビゲーション」を紹介した。
今回はナビゲーション機能として、タイトルや見出しを目印に移動する方法を紹介する。それには、文を構造化して、意味づけを行う必要がある。
まず、ナビゲーションのパネルを表示しておく。ツールバーから「ナビゲータ」アイコン(コンパスみたいなアイコンだ)をクリックするか、F5キーを押してナビゲーションパネルを表示させておく。
文書を作成するのにワープロアプリケーションしか使ったことがない場合、文書を構造化するという発想がないかもしれない。この辺りは、HTMLを直接編集して作成したり、LaTeXやMarkdownといったマークアップ言語で文書を作成したりしたことがある方ならわかるだろう。ワープロアプリケーションだけを使っていると、見出しやタイトルはフォントの太さやサイズを変えただけのものといった認識かもしれないが、「タイトル」や「見出し」として意味づけをすることができる。
HTMLだとタグを使うことで、「明示的にこの部分は見出し」「この部分はさらに細かい分類での見出し」といったことの意味づけが行え、ブラウザはこれに応じてフォントやサイズを変更してレンダリングする。CSSを使ってスタイルをより細かく調整できるわけだが、意味づけしてあることが重要だ。
LibreOffice Writerはこの意味づけに合わせてナビゲーションする機能を用意している。先ほど取り上げた文章はタイトルや見出し、小見出しに相当する部分に意味づけがなされていて、実はナビゲーションパネルにその一覧が表示されるようになっている。
ナビゲーションパネルからこのリストアップされた項目をクリックすると、表示させる文書をその場所へ移動させることができる。このように文書が意味づけされていれば、目次から該当するページに移動するように、クリックすることでそのページに飛ぶことができるのだ。
では、どうすればこうした意味づけされたテキストを追加できるというと、例えば、追加したい見出しの名前を入力したらそこを選択して、LibreOffice Writerの左上のリストパネルを開いて、そのリストから「見出し1」や「見出し2」を選択すればよい。意味づけすると自動的にナビゲーションパネルに追加されるので、ここから選択して移動できるようになる。
意味づけしたら、文書と合うようにフォントやサイズを変更して整えれば完成だ。次のような感じになる。
先ほどのリストに「タイトル」「副題」「見出し1」「見出し2」「見出し3」のように複数の候補があったことに気がついた人もいるかもしれない。このように見出しなどには入れ子関係があり、「見出し1」の中に「見出し2」が入れ子で入り込むような関係になっている。先ほどの文章に1つ小さな見出しを追加すれば、次のようにナビゲーションパネルに表示される見出しが入れ子構造で表示されることを確認できる。
このように文書を意味づけ・構造化しておくと、ナビゲーションパネルから簡単に該当場所を探して移動するといったことがしやすくなる。文書を論理的に整理して分けることは、長い文章を書いたりまとめたりする場合などには必須になってくる技術なので、わかりやい文書を作れば自動的に意味づけ・構造化しやすい文書になっている。あとはLibreOffice Writerでそれを意味づけて作成すればよい。