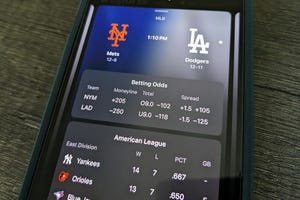UI/UXは時代とともに変わる傾向がある。それに伴い、アプリケーションもバージョンアップとともに、UI/UXが変わる。その背景には、デザインの流行があれば、それを反映したオペレーティングシステムの流行もある。また、デバイスがPCからタブレットやスマートフォンに変わればUI/UXも変わるし、さらには、IT業界特有の"新しいものを提供し続けなければならない"という雰囲気がそうさせるのかもしない。
しかしながら、アプリケーションは状況が変われば変化するし、転職すればまったく別のアプリケーションを使うことも出てくる。ITを使っている以上、人生は常に新しいUI/UXのお勉強が必要であり、エキスパートになったころには別の流行がやってくるというのはよくあることだ。
企業で最もよく使われているであろうオフィス・ソフトにもそんな波が訪れている。「Microsoft Office」が定番であることには代わりないが、無償で使えるオープンソースの「LibreOffice(リブレオフィス)」も企業や自治体で導入が進みつつある。
そこで本連載では、LibreOfficeの基本から応用まで、使いこなすためのノウハウを説明しよう。LibreOfficeは、Microsoft Officeと同様に、ワープロ(Writer)、スプレッドシート(Calc)、プレゼンテーション(Impress)、図形(Draw)、データベース(Base)、数式(Math)のアプリケーションが含まれている。初めに、「Writer」の使い方を紹介していこうと思う。
LibreOfficeのインストール手順
まず、LibreOfficeの最新版をサイトからインストールプログラムをダウンロードして、インストールしてみよう。本稿執筆時点でも最新版は、「LibreOffice 5.1.4」だ。本稿では、このバージョンを用いて、説明を行っていく。インストールは、インストーラーをダブルクリックして、ウィザードに従えば、完了する。
前述したように、LibreOfficeにはワープロ、スプレッドシート、プレゼンテーションといったアプリケーションが含まれているが、特に需要があるのはWriterとCalcだろう。
Writerでどのようなことができるのかは、LibreOrrice 5の解説ドキュメント(LibreOffice 5 Getting Started)をLibreOfficeのサイトからダウンロードして確認してみてほしい。このドキュメントで表現できているようなことはそのままできると思ってもらえばよい。
LibreOfficeはWindows版、Mac OS X版、Linux版のバイナリパッケージが提供されているほか、UNIX系のオペレーティングシステムであればディストリビューションごとにパッケージが提供されている。つまり、さまざまなプラットフォームで利用できる統合オフィスアプリケーションというわけだ。
本連載では、Windows 7でのスクリーンショットを中心に取り上げていくが、ほかのオペレーティングシステムでも同様のことができると考えていただければと思う。
次回からは、具体的にLibreOffice Writerの使い方を紹介しよう。