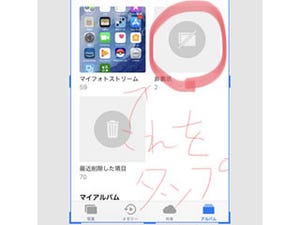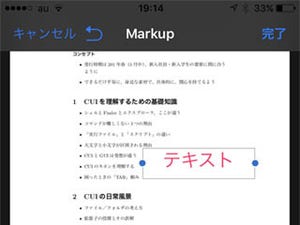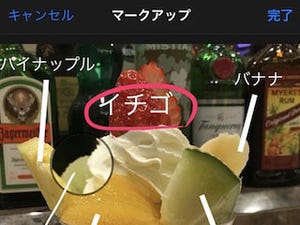iOS 11では、撮影した写真やスクリーンショットに、すぐに書き込みができるようになりました。ちょっとしたコメントや印を書いて送りたい時に便利なので、活用してみてください。
写真に手書きで書き込む方法
写真を撮ったらその場で書き込みを開始。フリーハンドの他、テキストや図形を書き込むことも可能です。
![]()
|
iPhoneで写真を撮影。左下に出る小さな画像をタップします |
![]()
|
「編集」→「…」をタップ→「マークアップ」を選択 |
![]()
|
画面下部に書き込みツールが表示されます |
書き込みツールを選択し、指で書き込みができます。
![]()
|
ペンや鉛筆を選んで書き込みます。消しゴムツールでは、触れた線を丸ごと消去できます |
![]()
|
カラーをタップすると、描画色を6色から選ぶことができます。ペンをタップすると元の書き込みツールに戻ります |
![]()
|
左下の矢印をタップすると、描画や消去のやり直しができます |
書き込みが終わったら編集を完了します。
![]()
|
上部の「完了」→右下のチェックマークをタップ |
![]()
|
この状態で写真が保存されました。シェアボタンを押せばそのままメッセージやLINEなどで送ることができます |
文字や図形を書き込む方法
書き込みツール右端の「+」をタップすると、テキストや図形を書き込むツールを使用できます。
![]()
|
「+」をタップ。テキスト、図形、矢印などのツールが表示されます |
文字を入力する方法
![]()
|
「テキスト」をタップ→画面上に表示されたテキストの枠をタップして「編集」 |
![]()
|
文字を入力します。文字以外の部分をタップすると入力終了です。文字の枠は指で押さえて移動させることができます |
![]()
|
下部のカラーをタップすると色を選択できます。テキストボタンをタップすると、書体・文字サイズ・段落の寄せを変更できます |
図形や矢印を書き込む方法
![]()
|
追加したい図形をタップ。自動的に、写真の中央に図形が追加されます |
![]()
|
青い点を指で動かすと、図形の大きさが変わります。点以外の部分を動かすと、図形の位置を移動できます |
![]()
|
下部の図形ボタンをタップすると、線の太さや塗りの有無を変更できます。カラーをタップすると色を変更できます |
スクリーンショットに書き込み
スクリーンショットにも、同様に書き込みが可能です。こちらは左下に表示される小さな画面をタップするだけで書き込みがOK。すぐに送信することもできます。
![]()
|
ホームボタンとロックボタンを同時に押して、スクリーンショットを撮影(iPhone Xは電源ボタンとボリュームボタン(上)を同時押し)。左下に小さな画面が表示されたらタップします |
![]()
|
先ほどと同じ書き込みツールが出てきました。同様にフリーハンド、テキストや図形の書き込みが可能です |
![]()
|
シェアボタンをタップすると、そのままメッセージやLINEに送信が可能です |
![]()
|
終わったら「完了」を押すと「写真」に保存することができます |