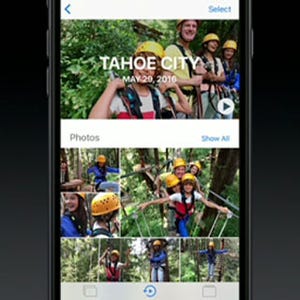前回、Apple IDのセキュリティ質問についてご紹介しましたが、パスワード系が増えるのはうんざりという方も多いのでは。そこで、今回はAppleがIDのセキュリティ保護のために提供している別の方法をご紹介します。
ワンタイムの認証「2ステップ確認」
Appleは、Apple IDを管理する際の本人確認の方法として、ログイン時に認証コードを発行する「2ステップ確認」という方法も提供しています。
いわゆる「ワンタイムパスワード」と同様に、毎回異なる認証コードを発行し、それを入力することで本人確認を行う仕組みです。銀行などでは専用のトークンなどが使用されていますが、Apple IDではiPhoneがトークン代わり。あらかじめ自分のiPhoneを「信用できるデバイス」として登録しておくことで、確認コードを受け取れるようになります(iPadも登録できます)。
2ステップ確認の登録方法
まずは2ステップ認証を使うための準備から行います。
確認コード受信デバイスを追加
ここではログイン時に確認コードを受信できる端末を登録します(先ほど省略した作業です)。
2ステップ確認でログインしてみる
さて、これでセキュリティ質問が不要になりました。Apple ID管理ページへログインしてみましょう。
ここだけ見るとログインの手間が増えているようですが、ここから「セキュリティ」「デバイス」などを開く際にセキュリティ質問が不要になるのが大きな違いです。セキュリティ質問の回答を忘れて面倒なことになるのを防ぎ、安全性もより高まります。ただし、やはりこちらも復旧キーを保管する必要があります。
復旧キーが分からないと、パスワードを忘れた際にリセットができません。サポートでもリセット不可な状態になってしまうので、ご注意ください。