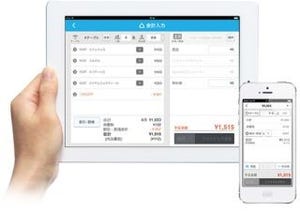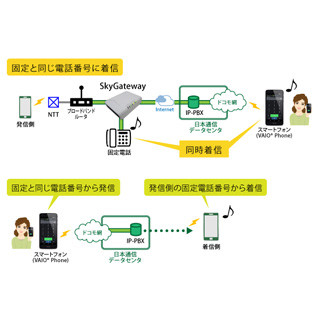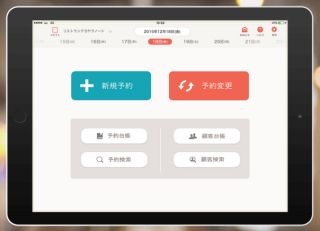多言語対応の翻訳アプリ
あまり見たことのない単語をちょっと訳してもらうだけから、文章をまるごと作ってもらうところまで、機械翻訳は日常的に業務やコミュニケーションを助けてくれる。ブラウザから利用できる簡単なサービスもたくさんあるが、できれば手持ちの端末には頼りになる翻訳アプリを1つは入れておきたいところだ。
英語だけでなく、中国語やロシア語、さらに多彩な言語に対応している多言語アプリなら日常生活から旅行まで幅広く頼れる。「Microsoft 翻訳」はそんな多言語翻訳アプリの1つだ。入力した文字や音声を即座に翻訳してくれるアプリは、いろいろなシーンで便利に使える。
テキスト・音声・写真から翻訳
アプリの起動画面には機能アイコンが並んでいる。キーボードボタンがテキスト翻訳、マイクボタンが音声翻訳、カメラボタンが画像翻訳だ。
テキスト翻訳では、キーボードを利用して入力したテキストの翻訳が行われる。標準で入力言語は自動判定され、翻訳先は英語となっているはずだ。翻訳結果画面にあるスピーカーボタンをタップすると発音を何度でも聞くことができる。また英語など特定言語のみのようだが、スピーカーの右にあるボタンをタップすると該当語や類義語の訳例と発音が確認できるようだ。
翻訳先の言語は「英語」となっている部分をタップすると変更できる。翻訳したい言葉を入力してから言語を切り替えても利用可能だ。翻訳語の下にある画面を広げるボタンをタップすると、全画面で大きく翻訳語が表示される。スピーカーボタンで発音も可能だから、翻訳結果を相手に見せたい時などに利用するとよさそうだ。
音声翻訳は、下部のマイクボタンをタップして緑色にしている状態で音声認識を行う。翻訳結果画面はテキスト翻訳とほぼ同じだ。マイクボタンの右にある、マイクが2つ並んだボタンをタップすると、2者会話をサポートする画面になる。上部と下部のマイクボタンを交互にタップして翻訳を繰り返すことで会話がしやすくなる仕組みだ。
画像翻訳は、カメラで撮影した画像等にある文字を自動認識して翻訳してくれる。商品パッケージや看板などの翻訳に使うと便利だろう。
多人数の多言語会話もサポート
起動画面右にある、2人の人が描かれているボタンは会話翻訳機能を利用するためのものだ。音声翻訳機能の付属として存在する2者会話ではなく、もっと多人数の会話を想定している。利用にはそれぞれMicrosofr翻訳をインストールした端末を持っていることが必要だ。
会話のホストとなる人は、下部の「開始」をタップし、次の画面で自分の名前と自分が利用する言語を入力する。「入力」をタップすると会議室が開かれるイメージだ。会話に参加する側は上部の「会話に参加」から知らされた会話コードを入力するか、ホストの画面に表示されているQRコードを読み取る。参加側でも名前の入力と、使用言語の指定を行う。
会話が開始された後の画面は、チャット風だ。ホストが日本語、会話参加者が英語やドイツ語と他言語を選択していた場合、参加者の端末にはそれぞれが選んだ言語へ翻訳された会話が表示され、ホスト側にはすべての言葉が日本語になったものが表示される。発言者の横に元がどの言語かも表示される。
音声入力でもテキスト入力でも利用できるが、音声入力では長めの文章や口語的な言い回しはあまり得意ではないようだ。設定画面で「発表者モード」をオンにしておくと、ホスト側のマイクが常時オンになる。音声認識の精度がさらに向上すれば、参加者の利用言語が統一されていない環境でのプレゼンテーションなどに活躍しそうだ。
翻訳履歴と基本会話集で英語を学ぼう
起動画面左下の時計マークをタップすると、利用履歴が遡れる。翻訳時にピンボタンをタップしたものは「ピン留め済み」としてより分けられるから、自分がよく使うフレーズなどは記録しておくとよいだろう。
また下部中央の本ボタンをタップすればフレーズブックが表示される。「基本表現」には、挨拶やごく簡単な買い物での会話などがあり、もう少し実用的な例文が「旅行と行き先」、「宿泊施設」、「食事」といったカテゴリに分けて登録されている。「テクノロジー」では、プリンターが使いたい、Wi-Fiのパスワードがわからないといった、ビジネスでよくある会話をカバーしてくれている。
各項目は日本語と英語の対訳に加えて、スピーカーボタンによる発音もある。学習に利用してもいいし、そのまま相手に見せてもいいだろう。共有ボタンからメールやSNS用の文章も簡単に作れるから、コミュニケーションの助けになってくれるはずだ。
利用料金:無料
制作者:Microsoft Corporation