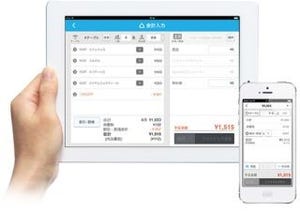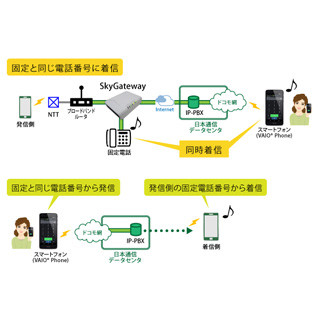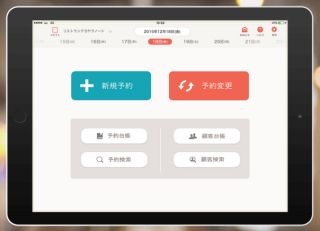カレンダーアプリやタスク管理アプリ、日記アプリにメモアプリと多彩なアプリをインストールして、1つのデバイスを多機能に使えることがスマートデバイスの魅力だが、目的に合わせてアプリを開きなおしたり使い分けたりといったことが面倒になっている人もいるだろう。
アプリを使い分けるわずらわしさを解消
カレンダーアプリやタスク管理アプリ、日記アプリにメモアプリと多彩なアプリをインストールして、1つのデバイスを多機能に使えることがスマートデバイスの魅力だが、目的に合わせてアプリを開きなおしたり使い分けたりといったことが面倒になっている人もいるだろう。一方で紙の手帳は、何でも書き込んでしまったり、資料となる紙を挟み込んでおいたりすることで、これさえ見ればなんでもわかるという状態が作れる。
かさばる紙の手帳は持ちたくないが、紙の手帳のように1つで何でもまとめておきたいという人に便利なのが、統合型の手帳アプリ「Lifebear」だ。クラウド型だから、アカウントを作成すればPCや複数デバイスから情報を管理したり、家族や仲間と予定を共有するような使い方もできる。
予定は色分けカレンダーでわかりやすく管理
利用開始時にアカウントを作成してもよいが、まず簡単に使い始めてみたいという場合には「初めての方」から「登録をスキップ」と選択してしまおう。iOSのカレンダー情報はアカウントなしでも読み込むことができる。
まずはカレンダーとしての予定登録などをしてみよう。月間表示になっているカレンダーの日付をタップし、右下の「+」をタップすれば、その日の予定が追加できる。上部に「予定」、「タスク」、「繰り返し」とあるが、その日1度の予定は「予定」、毎週や毎月のように繰り返すものは「繰り返し」を選び、タイトルや時間等を指定する。
さらに「カレンダー」欄の右をタップすると「Myカレンダー」という画面が表示される。ここで「Myカレンダーを作成する」をタップし、カレンダー名と色を指定しておくと、予定やタスク作成時に選べるようになる。上手に指定すればカレンダーを見ただけで何の予定なのかがすぐにわかるようになるわけだ。
予定は終日指定や複数日に渡る指定は色帯の中に文字が白抜きで表示され、時間指定のある予定は色文字になる。タスクとして登録したものは終日指定と同じ見た目だが、先頭にチェックボックスがつく仕組みだ。日付をタップすると下部に詳細欄が表示される。また予定を選択すると、その編集が可能になる。
「ToDo」と「Today」でタスクを管理
左下のメニューボタンをタップすると、カレンダー以外の機能を利用するためのメニューが表示される。「ToDo」では、カレンダーでタスクとして登録したものが集めて表示される。また右下の「+」で新しいタスクが登録可能で、ここでは日付や締切りを設定しないタスクも登録可能だ。
「Today」は今日の予定を一覧化する部分で、下の「Calendar」を選択すれば、カレンダー表示で1日表示にした時と同じものが表示される。「Task」では今日実行予定のタスクが表示されるのだが、「+」では「ToDo」で登録したタスクのリストが表示可能だ。ここから今日やるべきことを選択して追加することができる。
今日のやることとして登録したタスクは、カレンダーで日付指定ありにした予定と違い、カレンダーには表示されない。予定とタスクの両方がカレンダーに表示されてしまうとわかりづらいという場合には、あえて日付指定をせず「Today」で集める方法を選ぶと便利だ。なお、日付指定したタスクは予定詳細欄に表示され、ここでチェックを入れて達成管理することもできる。
日々の記録と覚え書きも管理
「Diary」は日記機能だ。基本的には「+」をタップすると今日の記録が行える。日記作成画面で左右にスワイプすると過去や未来の日付に書き込むことができるし、作成済の日記をいつでも修正できる。画像の追加もできるから、遡って日記をまとめるなどの使い方もしやすい。今日の日記記入は「Today」の下部で「Diary」を選択しても行える。
一方、日付に関係ない覚え書きをできるのが「Note」だ。「+」ボタンでいくつでも増やすことができ、いつでも編集できる。日付に関係なく一覧がいつでも「Note」で見られるから、紙の手帳にあるフリーメモページのような感覚で利用しよう。
日記もメモも基本的にはカレンダー側に表示されない。カレンダー表示が煩雑になることも、予定あわせのために誰かとカレンダーを見せ合っている時に見られてしまうこともないから、安心して利用しやすい。
また「設定」ではアカウントの登録や共有に関連する設定とともに、六曜の表示や文字サイズの変更といった設定も行える。文字サイズを小さくするとカレンダーで1日に表示できる件数を増やすことも可能だ。
利用料金:無料
制作者:Lifebear inc.