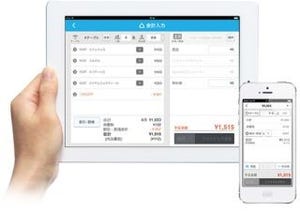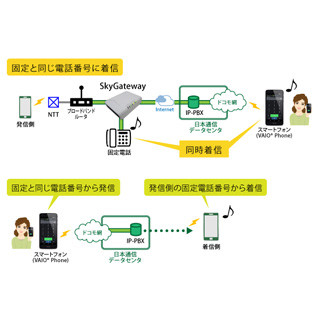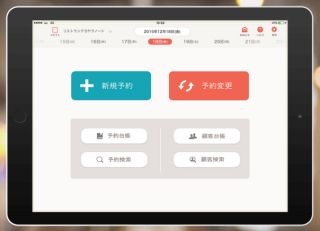Gmailを簡単整理&メールチェックするためのアプリ
Googleのメールサービス「Gmail」は、作成したGoogleアカウントあてにきたメールを管理するだけでなく、普段利用している仕事用のメールアドレスやプライベートでプロバイダから支給されたアドレスなども含めて管理できる、優秀なメーラーでもある。もちろんスマートデバイス向けアプリもしっかり用意されているが、大量のメールを受け取る人の中には整理の手間に困っている人もいるのではないだろうか。
ラベルを使って自動整理されるようにしても、受信トレイにはすぐ大量のメールがたまる。PCからならよいが、スマートデバイスからだとメールが多すぎて見づらい、見落とししたことがあるという人にお勧めなのが、Googleのもう1つのメールアプリ「Inbox」だ。
Googleアカウントをセットして使うアプリだが、Gmailアプリと平行利用もできるからとりあえず試してみたいという使い方も気軽にできる。
自動分類表示でチェックするメールを絞り込み
最大の特徴は、受信トレイ上に見えるメールが減ることだ。Gmailではラベルやスターをつけて分類しても受信トレイに10件のメールは10件として表示されるが、Inboxでは「バンドル」という形で分類した上でまとめ表示されるため、10件のメールが2つのバンドルと2つの受信トレイにあるメールというような形で表示される。しかも到着日によって「今日」、「昨日」、「今月」などと分けてくれるから、今日到着した急いで見るべきメールがどれだけあるのかすぐにわかるのだ。
バンドルは新着があるとまるごと受信トレイの上位に表示されるようになるし、中にどんなメールを受信したのかの概要も見えるから、ショッピングメールを普段は外出中無視しておくが、今は連絡をチェックしたいというような時にも対応しやすい。
左上のメニューボタンをタップすると「受信トレイ」や「ゴミ箱」といったおなじみのメニューのほか「リマインダー」や「スヌーズ」といった独特のメニューも表示される。その下にある「受信トレイで分類済」がバンドルのリストだ。さらに下を見ると「未分類」としてGmailで作成しているラベルのリストもある。
「ショッピング」、「トラベル」、「マネー」といったバンドルは標準で用意され、それぞれに関連しそうなメールを自動的に分類してくれる。Gmailの「プロモーション」タブの強化版だと考えればよいだろう。実際、inboxでは「プロモーション」や「ソーシャル」もバンドルとして扱われる。自分で新しくバンドルを作ることも可能。バンドルによる分類はGmailに反映されないから、Gmailに戻ったらメールが行方不明になったという心配はない。
スワイプでの簡単分類やスヌーズで楽々チェック
メールの削除および、ラベルやバンドルへの手動分類は、メールを開いた時またはリスト上でメールをロングタップした時に右上へ表示されるゴミ箱ボタンやメニューボタンを利用する。しかし自動分類がうまく行くようになれば、1件ごとの削除や再分類の手間は減って行くだろう。
読み終わった、または読む必要はないが保存しておきたいメールのアーカイブは、メールを開いた状態ならば右上にあるチェックマークをタップすればよい。受信トレイ上でメールをタップし、右にスワイプしても「完了」としてアーカイブできる。アーカイブ処理はバンドルごとまとめてのスワイプも可能だから、必要な時に後から検索して見ればよいようなものが貯まるバンドルは一気に「完了」させて表示をすっきりさせられて便利だ。
左にスワイプすると時計マークが表示されるが、これが「スヌーズ」機能だ。続く画面で日時や場所などの条件を指定すれば、一端受信トレイから消えたメールが指定条件時に再受信されたかのように表示される。後で見ようと思っていたメールを忘れてしまうという人には便利な機能だろう。メールを開いた画面の時計マークからも設定できる。もちろん実際に消えているわけではないから、分類リストの「スヌーズ」からはいつでもメールが確認可能だ。
リマインダーを使ったToDo機能も便利
もう1つ便利なのが、ピンだ。メールを開いた時や、ロングタップで選択した時上部に表示されるピンマークをタップするとピンをつけたメールとして表示されるようになる。特に一端アーカイブしてしまったものや、バンドル内に分類されているものにピンをつけると受信トレイ上で単独表示されるようになってわかりやすい。
またピンを立てた時、メールを開いていると「リマインダーの内容」という欄が表示されるようになる。ここになぜピンをつけたのか理由をリマインダーとして書いておくとよい。リマインダーは受信トレイ右下の「+」をタップしたメニューから新規作成も可能で、こちらはリマインダーの内容と通知条件などだけを設定する。
新規作成されたリマインダーは冒頭にリマインダーマークが表示され、ピンつきメールのリマインダーはメール件名の下にリマインダーマークとともに内容が表示される。受信トレイ上でメール以外の要件を確認できるようにしたり、メールを見て何をすべきだったのかを確認したりといった作業ができるようになる。なお、リマインダーもメールと同じくスヌーズや完了の処理が可能だ。
通知をコントロールしてさらに快適に
分類リスト下部にある「設定」をタップし、アカウントを指定した先ではさまざまな設定が可能だ。スマートデバイスで便利に使うためには、ぜひ通知をコントロールしよう。まず「通知」をタップして「すべて」を選んで戻った後に「ラベルの設定と通知」をタップする。ここで表示されるバンドルとラベルのリストの中から、スマートデバイスで特に通知を受けたいものを選ぼう。
バンドルやラベルを選択した先の画面で「通知」のスイッチをオンにすれば必要な通知だけしっかり受け取ることができるようになる。多すぎる通知に悩まされることなく、迅速な対応が可能になるわけだ。
利用料金:無料
制作者:Google, Inc.