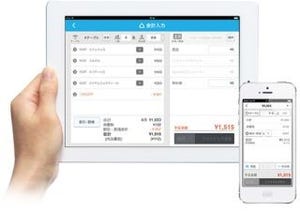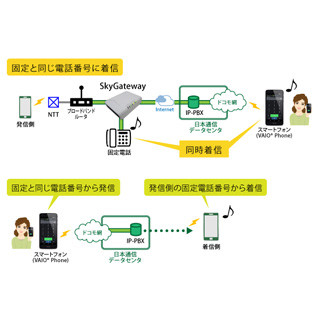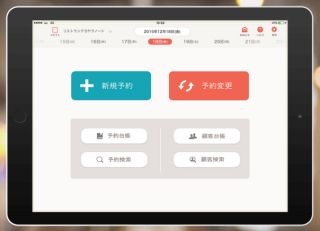アップルが提供するプレゼンテーションツール
プレゼンテーション作成ツールといえば、Microsoft Officeに含まれるPowerPointを利用している人が多そうだが、MacやiOS向けにはアップルの用意した「Keynote」というツールが存在する。以前は有料だったが、ある時期以降に購入されたMacやiOSデバイスからは無料で利用可能になっている。
多機能ではないが、標準で用意されているテンプレートは格好のよいものが多いし、操作性もシンプルだ。iPadだけでプレゼンテーションをつくり、プロジェクタに接続して操作することもできる。
豊富なテンプレートから簡単に作業を開始
初回起動時はメイン画面に何もない状態で、画面をタップすると新規作成が行える。2つめ以降については「新規作成」というボタンが表示されるようになるから、そこから利用しよう。画面は縦でも横でも利用可能。PCでの操作と同じ感覚を求めるなら、横画面での利用がお勧めだ。
テンプレートは豊富に用意されている。特にイメージがなく、シンプルな状態から作成したいのならば「ブラック」か「ホワイト」を選ぶとよいだろう。また上部で「標準」と「ワイド」を切り替えることで、ワイド画面対応のテンプレートも利用可能になる。プレゼンテーション環境に合わせて利用するとよい。
テンプレートには表紙としてあらかじめタイトルとサブタイトルが入力できるようなエリアがもうけられている。左下の「+」ボタンからはページの追加が行える。ページは追加時に毎回テンプレートのバリエーションから選択を行うことになる。
画像が入っている枠の右下にある「+」をタップすると、画像を指定して差し替え可能だ。テキスト枠はダブルタップすれば文字入力が行えるようになる。
右上にある「+」からは枠に関係なく新規の画像貼り付けも行える。さらに左のハケボタンからは画像の縁加工なども行える。
表やグラフの挿入、図形描画にも対応
右上の「+」は内部がタブに分かれており、左から表、グラフ、図形、画像挿入となっている。タブを選択すれば簡単にそれぞれの挿入が可能だ。各メニューはさらに横スライドして選択肢を見ることができる。
表はベーシックな割り方がいくつか用意されている。選択して貼り付けた後、行や列を増やすことは可能だ。また隣り合うセルの結合なども行える。挿入した枠のサイズや形状を変更し、各セルに文字を挿入するやり方で表の作成ができる。
グラフは2D、3D、インタラクティブと内部で3種のカテゴリに分かれている。こちらは挿入後で表示されるメニューから「データを編集」を選び、数値や項目名等を入力する。グラフ描画ソフトを内部に含んでいる状態だ。
図形からは新たなテキスト枠を含め、一般的に必要とされる吹き出しなどの形が用意されている。テンプレートに合ったカラーバリエーションが表示されるから、適当に配置してもそれなりの見栄えになってくれるのは便利だ。色の変更は配置後、ハケボタンから行える。
アニメーションも簡単設定
画像や文字の表示、ページめくりのアニメーションも簡単に設定できる。アニメーションさせたいものを選択し、表示されたメニューで「アニメーション」を選べば編集画面に入れるが、アニメーションの編集中に別の枠やページを選択するとそのままその部分のアニメーション編集作業も行える。全体を作ってしまってから適当なものを選択してアニメーション編集作業に入り、一気に仕上げてしまうのもいいだろう。
各枠ごとにイン・アウトを個別に指定できる。また基本となる動きを指定した後、「オプション」や「表示方法」、「順番」といったメニューで細部の指定が可能だ。実際にどのような動きをするのかは設定を行う吹き出し左上の「再生」で要素ごとの動きを、ページ右上の矢印ボタンで全体の動きを確認できる。
講演台本は発表者ノートに書き込む
右上にあるメニューボタンからは他ユーザーとの共有機能など、さまざまな機能を提供してくれる。とりあえず一人で使うものとしてチェックしておきたいのは「発表者ノート」だ。各ページごとに何を話したいのか、ここに書き込んでおけば講演の助けになる。
だいたいの内容が仕上がったら、同じくメニューから「スライドショーをリハーサル」を選択しよう。右上のボタンから表示レイアウトを選び「現在とノート」にすれば、表に表示される画面と自分用の発表者ノートを並べて見ることができる。
講演中は右上のペンボタンを利用してスライドへの一時的な書き込みを行うことも可能だ。プロジェクターや大型ディスプレイに接続して利用する以外に、別のiPadに画面を表示してiPhoneで操作するなどiOSデバイス同士で接続して利用することも可能だ。使いたい方法に合わせて研究してみよう。
利用料金:無料
制作者:Apple