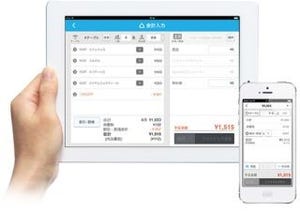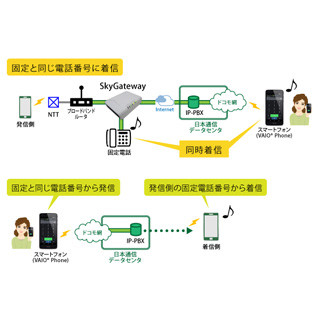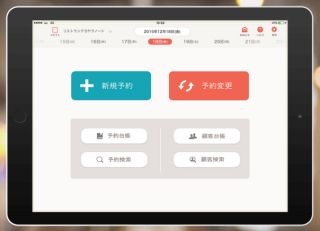ベクター形式で図を作って使いまわそう
仕事をする中でちょっとした図や絵が必要になることは多いが、一般的な写真アプリやお絵かきアプリで作ってしまうと最初に作ったサイズより大きく利用したい時に画像のエッジが荒れて汚い見た目になってしまう。拡大しても綺麗に見える図を作るには、ベクター形式で描画できるアプリが必要だ。
一般的写真アプリやお絵かきアプリで作られる画像がドットの集合体として画像を扱うラスター形式であるのに対して、ベクター形式ならば座標や形状を数値で扱っている。どれだけ拡大しても線は滑らかだから、最初に作ったサイズや解像度に依存せず、取り回しがよくなる。
その中でも、Adobeの提供している「Adobe Illutstrator Draw」は無料で利用できるのに、Adobe CCへの書き出しにも対応。手軽にiPadで利用しながら、本格的なデザインにも利用できる素材を作れるツールだ。手軽な高機能描画ツールとして普段から利用していれば、展示会用の大きなパネルを作りたい時にも、製品パンフレットを印刷したい時にも転用しやすい。
ブラシタイプや色を選んでベクター描画
利用にはAdobe IDが必要だ。サインインすると、描画画面が開かれる。最初はいくつかのツールの使い方が吹き出しで解説されるから、ざっと見ておくとだいたいの利用法がわかりやすい。
標準状態では右にレイヤーパレットが、左にブラシが表示されている。描画したいレイヤーを選択した後、利用するブラシを選ぼう。ブラシ選択後、もう1度同じブラシをタップするとサイズやカラー等が指定可能になる。サイズと不透明度は選択したまま上下にスライドすると数値が変化。カラーはピッカー、もしくはテーマのパレットから選択する。Adobe CCのユーザーならさらにブラシ形状などの編集も可能だ。
指先やペンで描画した時の、強さや勢いを反映した線が描かれる。ブラシの形状とあわせて上手に描画しよう。またピンチで拡大・縮小が可能だ。最大まで拡大しても、適当に描いた線の縁が綺麗であることがわかる。
シェイプやスタンプを活用しよう
標準では5種のブラシと消しゴムが用意されている。また、右上にある「シェイプ」も利用しよう。「線および基本シェイプ」には三角形や円などが用意されているが、これを選択しても描画部分には点線で図形が描かれるだけだ。この点線の図は、こういう形状の定規だと考えればよい。ピンチで描画領域に対して拡大・縮小できるから希望のサイズにしてから、ペンでなぞるように描画すると簡単に円等が描ける。描いた後、点線の下にある「X」をタップすれば定規が消える。
かなり適当に描いても大丈夫で、半分だけなぞれは半分の形状になる。雲形定規なども用意されているから、上手に組み合わせて描画して行けば複雑な形状もうまく描けるはずだ。また強弱の出るブラシでなぞると、少し表情のある図形が作れるのもおもしろい。
「シェイプ」の下の方にはスタンプも用意されている。吹き出しや人のシルエットなどを選択し、サイズを調整してダブルタップするとペンで指定している色で形状がスタンプされる仕組みだ。
ジェスチャーを覚えて快適描画
描画中は上にある戻るボタンで数ステップ戻ることができるため、描き損なった時にもやり直しができる。この他にもジェスチャでいろいろな操作が可能だ。取り消し、やり直しといった動作だけでなく、スポイトで色をとる、閉じた円などを指定色で塗りつぶすといった動きもできる。
多彩なジェスチャーについては、右上の歯車マークをタップしたメニューから「すべてのジェスチャーを表示」でリスト表示できる。
画像を下敷きにしたり書き込んだりもOK
レイヤーは右側にあるレイヤーパレット上の「+」で追加できるが、作成時に描画レイヤーか画像レイヤーかを選択できる。画像レイヤーを選んだ場合、その場で撮影した写真や保存されている写真等の読み込みが可能だ。
指定した写真は一部をクローズアップしたり、回転表示して配置できる。写真を下敷きにして絵を描くこともできるし、写真に対して書き込みを行うこともできる。レイヤーはダブルタップで非表示にでき、ドラッグで上下関係の入れ替えも可能だ。さらに透明度の変更なども利用すれば、薄く透かして下書きにしたり、数種類の書き込みを行って必要なものだけを表示したりといった使い方もできる。
作った画像は上の共有ボタンからIllustrator CCへの送信などに加えて、LINEへの書き出しなどにも対応。「共有」で「画像を保存」を選択すれば、カメラロールに表示レイヤーのみを統合した画像が保存されるから、PowerPoint等にも利用しやすい。
利用料金:無料
制作者:Adobe