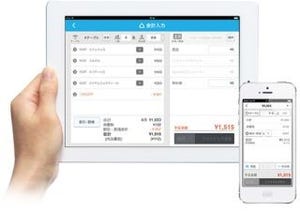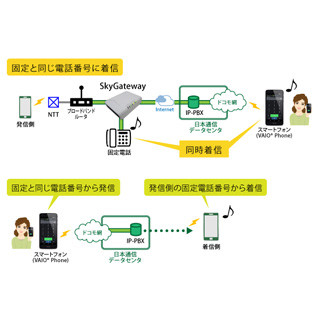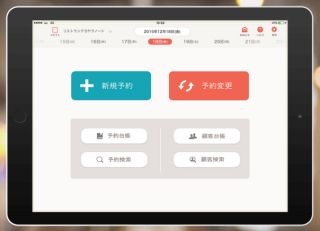大画面で楽しみたい天気アプリ
iOS端末を利用している人の多くが不満に思っているだろうポイントが、標準でファイラーが存在しないことや、標準ブラウザであるSafariではファイルの保存ができないことではないだろうか。そこをカバーするツールはいろいろあるが、1つのアプリで丸ごと済ませてしまおうというのが「Documents 5」だ。
基本的にファイラーの姿をしているが、各種ドキュメントファイルや画像ファイル等のビュワーでもあり、ブラウザとしてもフル機能を持っているだけにデバイスの使い方によってはほとんどの作業をこのアプリ1つで済ませてしまうことができるというユーザーもいそうなほどのものとなっている。
ファイル操作だけでなくビュワーとしても活躍
起動時に表示される「書類」メニューがローカルのファイラーにあたる。サンプルファイルなども用意されているから、動作を確認してみるとよいだろう。場所によって表示されるメニューが少し変わるが、右上に「編集」というボタンがある時は、それをタップすると左にファイル操作用のメニューが表示され、ファイルのコピーや移動、圧縮、新規フォルダの作成などが行えるようになる。また、不要なファイル等はロングタップすると、左メニューに向かってドロップすることでクラウドサービスへのアップロードや削除が行える仕組みだ。
基本的にファイルはどの種類でもタップすれば即座に内容が表示されるし、ZIP形式の圧縮ファイルは1タップするだけで即座に解凍されるなど、かなり直感的に利用可能だ。
ビュワーとしては画像だけでなく、音楽や動画の再生、Officeドキュメント、PDFなどにも対応する。画像はギャラリーへ保存できるし、音楽等は再生位置の変更やループ再生等にも対応。PDFならメモの添付と、文字のハイライトや打ち消し線の追加といった操作も行える。編集する必要がなくビュワー機能のみを必要としているならばかなり頼りがいのあるアプリだ。
クラウドサービスはメジャーなものにだいたい対応していると考えてよい。またWebDAVサーバやFTPサーバにも接続できるのが嬉しいところだ。ネットワーク経由でアクセスするクラウド上等のファイルは、選択した時に一旦ローカルに保存されるため、そこから改めて開くことになる。
ファイルダウンロードも可能なブラウザ機能を内蔵
左メニューの「ブラウザ」をタップすると、ウェブブラウザとしての機能が利用できる。上部のフォームにURLもしくは検索ワードを入力して利用するなど、一般的なブラウザアプリと利用方法は同じだ。タップしてリンクをたどることも普通に行える。元のメニューに戻るには、左上のメニューボタンをタップすればよい。
画像やリンクをロングタップすると、リンク先ファイル等をダウンロードするメニューが表示される。また、右上のボタンをタップするとブックマークの他に「ページを保存」というメニューがある。これを選択するとHTMLそのものを保存するか、画像等を含んだWebアーカイブにするかという他に、WebページをPDF化して保存することが可能だ。ファイル保存ができるという以上に使い勝手がよくなるポイントだろう。
さらに、左メニューが表示された状態で左上の歯車ボタンをタップした環境設定画面で「ブラウザ」を選択すると、ユーザーエージェントの設定も行える。標準ではiOSのSafariになっているが、Mac OSのSafariやFirtefox、Chrome、Internet Explorerにすることも可能だ。スマートデバイス向けではないサイトを利用したい時などに便利な機能となっている。
アプリのロックなど細かい設定にも対応
環境設定では他にも、アプリ自体にパスキーロックをかけるかどうか、クラウドとの連携をいつ行なうかといった指定が行える。PDFの表示時にページのスクロールを垂直方向と水平方向を指定できるのも気が利いている。細かく設定を行なえば、より使いやすくなるだろう。ブラウザ伊能をオフにする、PDFファイルを選択した時に内部のビュワーを使わずにiOS標準のものを利用するなどの指定も可能だ。
また、あらかじめ用意されているサンプルファイルの中に「Documentsガイド」というヘルプファイルも入っている。内容は全て日本語で書かれており、基本的な機能や利用方法がわかりやすく解説されているから一通り見てみるとよい。
利用料金:無料
制作者:Readdle