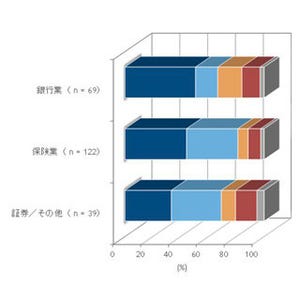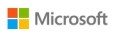iPadでメモではなくノートを作りたい
iPadの大きな画面で手書きによるメモ作成を利用している人は多くいるだろうが、本格的なノートを取ろうとする人にとって、標準のメモアプリでは少々力不足だ。
簡単なメモを超えて手書きでのノート作成をしたいのであれば、やはり専用のノートアプリをお勧めしたい。
ノート作成に必要なのポイントは、
大きなサイズのドキュメントが扱えること
複数ページで成り立つドキュメントが作成が可能なこと
文字色などできちんと書き分けができること
図形や画像の貼り付けができること
などだろう。ただ手書きで文字を書き込めるだけではノートとは言いがたい。
手書きと言えば、手書き文字入力の「mazec」が有名だが、これを提供しているMetaMojiが、ノートアプリも提供している。それが「MetaMoji Note」だ。
先に挙げたような機能を網羅している上に、PDFも扱えるのが魅力的だ。無料で利用できる「MetaMoji Note Lite」もあるが、今回はより高機能な有料版である「MetaMoji Note」を紹介しよう。
多彩な用紙に自由なペンで書き込み
左メニューで「すべてのノート」または「ルート」を選択した状態で「新規ノート作成」をタップすると、白紙のノートが作成できるので「用紙」の一覧から利用したいものを選択しよう。サムネイルをロングタップすると、用紙サイズや罫線の間隔といった情報が確認できる。「ショーケース」には有料のテンプレートや用紙が並んでいるが、これを利用するには別の有料プランである「ゴールドサービス」の契約が必要だ。
基本的な使い方は、右上にある「?」をタップすると確認できる。上部ツールバーの上部付近にあるのが、入力に使うツール群だ。
ペンでの手書き入力は、ペン型ボタンをタップする。下に現れるサブメニューからペン5種を簡単に指定可能だ。ペン種別のボタンをロングタップすると詳細設定メニューが表示されるから、ペンの種類や色などをセットしておくと良い。
ペンの種類はよくある均一な太さのペンが「丸ペン」で、下の文字などを透かして見ることのできるペンが「蛍光ペン」、斜めカットされたペン先の形状で縦横線の表情が付けられる「カリグラフィーペン」、書き始めがと書き終わりの太さに表情がつけられる「万年筆」と「筆」が用意されており、それぞれ太さや透明度、インク色をセットしておくことができる。
ペンボタンの隣は、消しゴムだ。サブメニューでは消しゴムの先の太さを選択でき、一番右のボタンでは画面全体の消去が行える。その右にあるのが範囲選択ツールで、さらに右がテキスト入力ツールとなる。ツールバー左にあるファイルボタンは元メニューへ戻る機能で、その隣にある「+」は図形や画像の挿入メニューを表示できる。
部分拡大や録音機能でよりノートを充実させる
手書きはツールを使い分けて行うが、ペンを持つ手のひらが画面に触れてしまうようであれば、右下にある手がついたボタンをタップしよう。すると、半透明の四角が表示される。サイズと位置の調整が可能で、この半透明のエリアはタッチの判定が行われない。
また右下にある「+」ボタンは描画エリアの一部を下部に拡大表示する。この拡大表示部分にも描画できるから、細かい文字での書き込みを行いたい時に便利だ。2本指で拡大・縮小表示も可能だから、あわせて利用することでより快適なノート作成が行えるだろう。1枚の用紙が埋まってしまったら、右下のページ数表示右にある「+」でページを増やすことができる。
ツールバーの目を閉じているように見えるボタンをタップすると、画面に手で触れても描画されなくなる。参照しながら作業したい時など、画面に追加描画されてしまっては都合が悪い時に利用する機能だ。また、このボタンをロングタップするとレーザーポインタ機能が選択できる。画面上に描いたラインが一定時間で薄れて消えるので、プレゼンテーション時などに活用できる。
ツールバー中央付近にあるマイクボタンは、録音機能だ。ノートに音声を添えることが可能で、再生もノート上から行える。再生中はもちろん、録音中にもチャプターを付けることができるため、メモを取りながらチャプターを付けて行けば聞き返す時に必要な場所だけを選択しやすくなる。
PDFに注釈を書き込んでPDFに再変換
PDFはDropboxなどを介して、開くアプリを「MetaMoji Note」にすることで利用できる。開いたPDFには、白紙のノートへの書き込みと同じくペンツールで書き込みが可能だ。PDFの注釈機能ではなく、ペンでの上書きとなるため注釈の見落としなどが発生しづらい。
書き込みを行ったPDFは、ノートと同じくアプリ上に保存されるが、ツールバーの共有ボタンからメールやクラウドサービスなどへの送信も可能だ。ただし標準では、独自形式となる。
画像化したい時は「画像に変換してアルバムに保存」を使い、アルバム経由で作業することも可能だが、よりお勧めなのは「アプリケーションに送る」の利用だ。
「アプリケーションに送る」のメニューからはページを指定して、PDFまたはJPEG画像を作成した上で、アプリを指定した送信が行える。PDFに書き込みをして、PDFで送信できるから、環境の異なる人とファイルのやりとりをしたい時に便利だ。
利用料金:960円
制作者:MetaMoJi Corporation