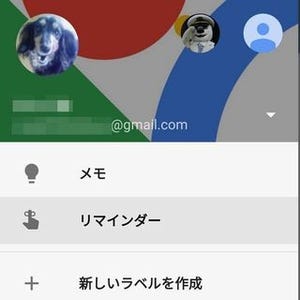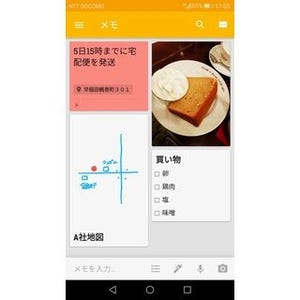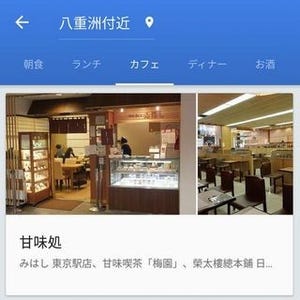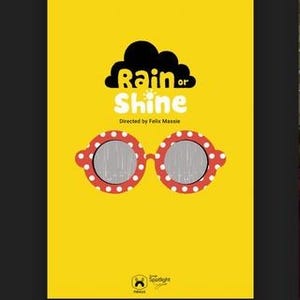GoogleはPCとスマートフォンやタブレットなど、複数のデバイスから手軽に共用できるクラウドメモツールとして、「Google Keep」を提供している。手持ちのすべてのデバイスでシームレスに利用できる。これまで2回にわたり、「Google Keep」の使い方を紹介してきたが、今回は、拡張機能を活用して、Chromeならではの活用術を説明しよう。
長文入力やWebページ貼り付けはPCからのアクセスが便利
前回はモバイルデバイスからの使い方を紹介したが、PCからもGoogle Keepを利用できる。ブラウザで「https://keep.google.com/」にアクセスすれば利用開始できるし、すでにGmailなどGoogleのサービスにサインインしている状態ならばアプリリストからもアクセス可能だ。画面はスマートデバイスでアプリと同じような作りだから、戸惑うことなく利用できるはずだ。
テキストメモなどは、やはりスマートデバイスよりもPCからのほうが入力しやすいという人は多いだろうし、別のタブで開いているURLを取得して貼り付けるというような作業もやりやすい。PCとスマートデバイスで、メモの作成と閲覧をうまく使い分けるとより便利になるはずだ。
Chromeユーザーならアプリで作業効率アップ!
もしブラウザとしてChromeを利用しているならば、より便利にする方法がある。それはChromeにGoogle Keepを利用するための機能を追加してしまうという方法だ。
まず、Chromeの右上にあるメニューボタンをクリックした中から「その他のツール」の中にある「拡張機能」を選択。一番下までスクロールして「他の拡張機能を見る」をクリックすると、Chromeウェブストアにアクセスできる。または新しいタブを開き、左上にある「アプリ」をクリックした一覧の中にも「ウェブストア」というボタンが表示されているはずだ。
「Google keep」を検索すると、ツールがいくつも見つかる。利用したいものは2つあるが、まずは「アプリ」の項で表示される「Google Keep - メモとリスト」を選択して「CHROMEに追加」をクリックする。インストールが済めば「アプリ」の一覧に「Google Keep」が表示されるはずだ。これをクリックすると、ブラウザとは別のウインドウが開かれる。
使い方は通常のブラウザアクセスと同じようにもできるが、より使いこなすのならばキーボードショートカットを覚えると便利だ。例えば、「c」と入力すると新規メモの作成が行われる。「/」でメモの検索だ。メモを開いている状態で、テキスト入力をする部分以外をクリックした状態で「E」を入力すればアーカイブ、「#」でメモの削除が行われる。大量のメモを扱うような人は、こうしたショートカットを覚えればより効率的な作業ができるようになるだろう。
Webページ保存メインなら機能拡張を使おう!
Chromeウェブストアで「機能拡張」の項目に表示されている「Google Keep Chrome機能拡張」は、Webページの保存や、Webページ内にある画像の保存などをメインにしたい人にとって便利な機能だ。インストールすると、Chromeの右上に小さなボタンが表示されるようになる。
保存したいWebページを表示した状態でボタンをクリックすると、ページタイトルとURLが自動取得された上でメモを入力できるポップアップが表示される。すでに保存してある状態ではボタンが黄色く表示される。またページ内で適当に右クリックしたメニューから「Save to Keep」を選んでの保存も可能だ。
保存用のメニューは状況によって変化する。文字列を選択した状態で右クリックすると「Save Selection to Keep」と表示され、選択した文字列をメモの本文として取得してくれる。画像を右クリックした場合は「Google Keep Chrome拡張機能」という親メニューの中に、ページを保存する「Save current page to Keep」と、画像を保存する「Save image to Keep」が表示されるという形だ。
画像も文字列も元ページのタイトルとURLつきで保存されるから、どこから持ってきた資料かわからなくなってしまうという心配はない。また、ページをラベル分けして保存しておけば、外出先などで借りたPCからも利用できる自分のブックマークにすることもできるだろう。
Google Keepへのアクセスは、右上のボタンを右クリックした中の「Go to Keep」から行える。また同じところの「New blank note」では新規メモの作成ができるから、普段はWebページ保存がメインだけれど少しメモも作りたいという時にも困らない。
もちろん、「Google Keep - メモとリスト」と「Google Keep Chrome機能拡張」の両方をインストールしても問題なく利用できる。ただし、これらの機能で利用するのはChromeでサインインしているメインアカウントだ。複数のアカウントを使い分けているような人は気をつけよう。