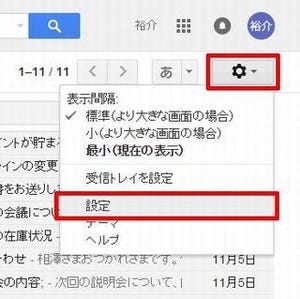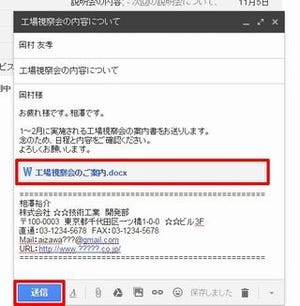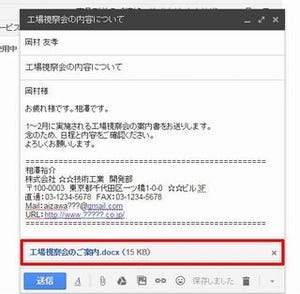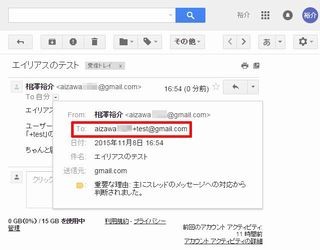Gmailでは、画面の色合いや背景を設定できる「テーマ」という機能がある。もちろん、テーマを変更してもGmailの機能そのものは変化しないので、Gmailが使いやすくなるわけではない。ちょっとした気分転換にもなるので、気軽に試してみるとよいだろう。
テーマの変更
それでは早速、Gmailのテーマを変更する方法を紹介していこう。テーマを変更する時は「設定」ボタンをクリックし、「テーマ」を選択する。
すると、以下の図のような設定画面が表示される。この中から好きな画像(またはデザイン)を選択して「保存」ボタンをクリックすると、Gmailの画面を一新することができる。いろいろなタイプのテーマが用意されているので、どれを選ぼうかと迷ってしまうかもしれない。
一覧の中に好きな写真が見つからなかった場合は、「その他の画像」をクリックして別の写真を選択しても構わない。また、この画面で「写真をアップロード」をクリックし、自分が撮影した写真を背景画像として使用することも可能だ。
そのほか、背景の色を変更したり、背景にイラストや模様を配置したりできるテーマも用意されている。なお、画面表示を初期状態に戻したい場合は、以下の図に示したテーマを選択して「保存」ボタンをクリックすればよい。
いつでも最初の状態に戻すことができるので、気軽に試してみるとよいだろう。
テキストの背景、周辺減光、ぼかしの指定
写真のテーマを選択した場合は、設定画面の下部にある3つのボタンで「テキストの背景」、「周辺減光」、「ぼかし」を指定することもできる。順番に紹介していこう。
一番左にあるボタンは「テキストの背景」を指定するボタンとなる。この設定を「暗」に変更すると、「メールの一覧」や「ボタン」の色を反転させて表示できるようになる。
中央にあるボタンは「周辺減光」を指定するボタンとなる。スライダーを右へドラッグして効果量を指定すると、写真の周囲を暗く加工することができる。
右端にあるボタンは「ぼかし」を指定するボタンとなる。スライダーを右へドラッグして効果量を指定すると、写真全体をぼかして表示することができる。
このように、簡単ではあるがカスタマイズ機能も用意されている。「Gmailを使いやすく」という観点からは少しズレるかもしれないが、Gmailの機能の1つとして、覚えておいても損はないだろう。