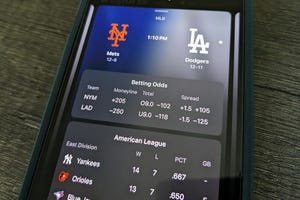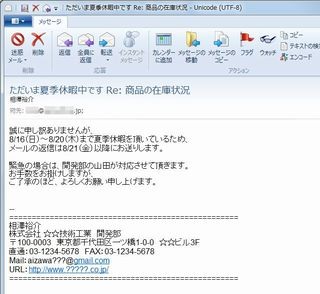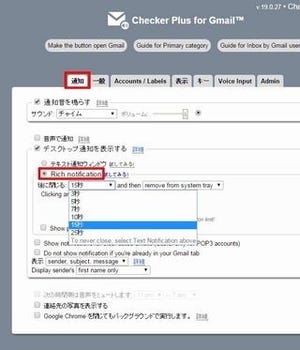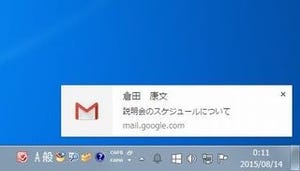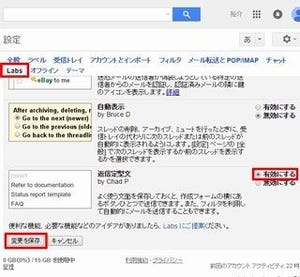会社のメール、自宅で契約しているプロバイダーのメールなど、Gmailのほかにもメールアドレスを所有しているという人は多いだろう。このような場合、Gmailを使って「別のメールアドレス」からメールを送信することができる。
例えば、とりあえずはGmailからメールを送信しておき、その返信メールを「Gmail以外の環境」で読みたい場合などに活用できる。以下、Gmailから別なアドレスでメールを送信する方法を説明しよう。
送信用メールアドレスをGmailに追加
まずは、Gmailから送信したいメールアドレスをあらかじめ登録しておく必要がある。それには、ブラウザでGmailを開き、「設定」ボタンから「設定」を選択してGmailの設定画面を呼び出す。
設定画面が表示されたら「アカウントとインポート」の項目を選択し、「名前」の設定項目にある「メールアドレスを追加」の文字をクリックする。
新しいウィンドウが開き、以下のような画面が表示される。ここで追加するメールアドレスの情報を登録していく。最初の画面では、自分の「名前」とメール送信に使用する「メールアドレス」を入力し、「次のステップ」ボタンをクリックすればよい。
続いて、先ほど入力したメールアドレスのSMTPサーバ(メール送信サーバ)の情報を指定する。プロバイダや会社などから配布された資料に従って、「SMTPサーバー名」「ユーザー名」「パスワード」「ポート番号」などを指定する。必要な情報をすべて指定できたら、「アカウントを追加」ボタンをクリックする。
SMTPサーバへの接続テストが行われ、成功すると以下のような画面が表示される。なお、接続失敗のエラーが表示された場合は、SMTPサーバの設定を見直し、正しい情報に修正してから「アカウント追加」ボタンをクリックすればよい。
続いて「確認コード」を入力する。登録したメールアドレス宛てに、以下のようなメールが届いているはずだ。このメールに記されている「確認コード」をメモし、先ほどの画面に入力する(もしくは、メール内に記されているURLをクリックしてもよい)。
以上で、送信用メールアドレスの登録は完了。Gmailの設定画面に戻ると、先ほど入力したメールアドレスが追加されているのを確認できる。
別のメールアドレスからメールを送信
先ほど示した手順でGmailにメールアドレスを登録しておくと、Gmai以外のメールアドレスからもメールを送信できるようになる。例えば、「作成」ボタンをクリックして新規メールの作成画面を開いた場合、「From」の項目をクリックすると「送信元のメールアドレス」を選択できるようになる。
あとは、宛先(To)と件名、本文を入力してメールを送信するだけ。すると、あたかも「Gmai以外のメールアドレス」から送信したようにメールを送信することが可能となる。
「会社のメールアドレス」を使って自宅からメールを送信する場合、もしくは「個人用のメールアドレス」を使って会社からメールを送信する場合などに活用できるだろう。もちろん、このメールの返信は「From」に指定したメールアドレスに返送される。よって、Gmail以外の環境で返信メールを受け取ることが可能である。
メールアドレス毎に署名を登録
Gmailに送信用メールアドレスを追加すると、各メールアドレスに「署名」を登録できるようになる。署名を自動挿入している場合は、新しく追加したメールアドレスにも「署名」を登録しておくとよいだろう。
なお、Gmailの署名機能を利用する方法については、本連載の第24回で詳しく紹介しているので、参考にしていただきたい。
送信用メールアドレスの削除
最後に、送信用として追加したメールアドレスを削除する方法を紹介しておこう。Gmailの設定画面を開き、「アカウントとインポート」の項目を選択する。続いて、追加したメールアドレスの右側に表示されている「削除」の文字をクリックすると、そのメールアドレスをGmailから削除できる。
送信用のメールアドレスが不要になった場合の操作手順として、念のため覚えておくとよいだろう。そのほか「情報を編集」をクリックして、「追加したメールアドレス」のSMTPサーバ情報などを修正することも可能である。