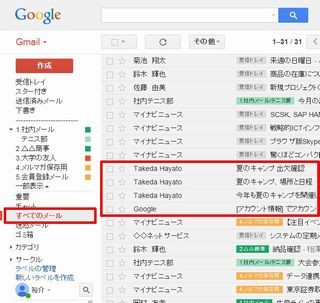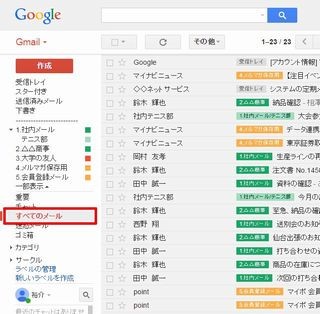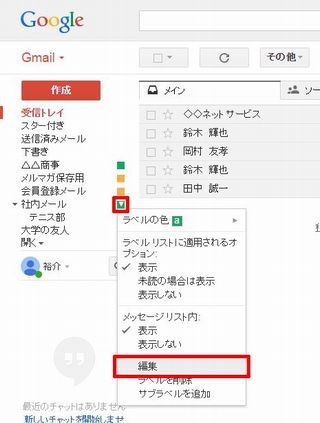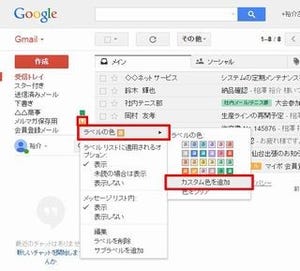今回は、受信したメールに対して「返信」を出す時の操作手順と「スレッド」について紹介する。メールのやり取りを1カ所にまとめてスレッドとして表示する方法は、従来のメールアプリにはあまり見られないユニークな表示方法となる。スレッドの操作について不安な方は再度確認されてはいかがだろう。
返信メールの送信
まずは、自分宛てに届いたメールに返信を送る時の操作手順から見ていこう。返信メールを作成する時は、メールの閲覧画面を開いて「返信」ボタンをクリックすればよい。
すると、返信メールの作成画面が表示される。あとは返信メールの本文を入力して「送信」ボタンをクリックするだけ。以上が、メールに対する返信を送る時の操作手順となる。
なおGmailでは、返信メールの本文に「元メールの本文」が自動挿入される仕組みになっている。この内容を確認したい時は、本文入力欄の末尾にある「…」ボタンをクリックすればよい。
もちろん、引用文なしの返信メールを作成することも可能だ。この場合は「…」ボタンをクリックしてから「元メールの本文」を選択し、「Delete」キーで削除してしまえばよい。
PCの場合、簡易HTMLバージョンを使っていると、本文入力欄の下に[返信に元のメッセージを含める] というチェックボックスが出てくるので、このチェックを外すことで引用が行われない。
スレッド表示の操作
Gmailは、「返信」により送受信されたメールを「スレッド」として1つにまとめて表示する仕組みになっている。続いては、スレッドの操作を説明しよう。
メールの一覧画面では、「返信」により送受信された「複数のメール」が1件のメールとして表示される。これが「スレッド」となる。送信者名の項目に何人もの名前が並んでいるメールがスレッドになる、と考えればわかりやすいだろう。
スレッドをクリックして開くと、以下の図のような感じでメールの閲覧画面が表示される。最初は、送受信したメールのうち「最新のメール」だけが表示される仕組みになっている。他のメールを閲覧する時は、その送信者名をクリックすればよい。
例えば、以下の図に示したスレッドで2件目のメールをクリックすると、2件目のメールが展開され、メールの本文を閲覧できるようになる。
各メールをクリックして開閉するのが面倒な場合は、「すべて展開」のアイコンをクリックしてもよい。すると、スレッド内にある全メールを展開して表示できる。
このように、Gmailでは「返信」で送受信したメールを「スレッド」にまとめて表示する仕組みになっている。メールの返信は頻繁に利用される機能となるので、この機会に使い方をよく確認しておくとよいだろう。適当な相手がいない場合は、自分宛にテストメールを送信し、そのメールに返信することでもスレッド表示の様子を確認できる。
なお、返信メールを作成する際に「元メールの本文」を引用しながら会話のように本文を記していく場合もある。次回は、こうした部分的な引用を行う方法について紹介する。あわせて確認しておくとよいだろう。