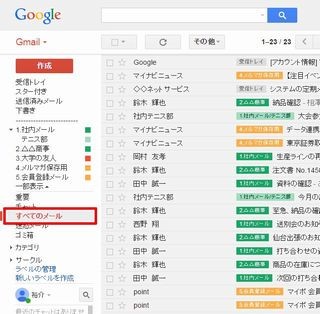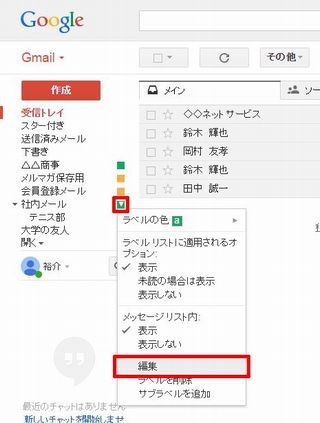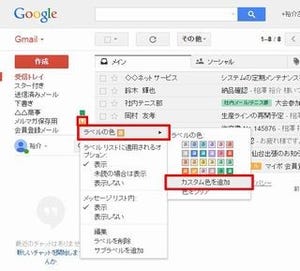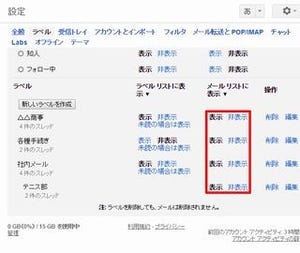Gmailには「アーカイブ」と呼ばれる機能が装備されている。この機能は、不要になったものの削除するほどではないメールを念のため保管しておくためのものとされている。活用方法が少しわかりにくいと思うので、「アーカイブ」によりどのような処理が行われるのかまで理解しておくとよいだろう。
メールのアーカイブ
まずは、メールをアーカイブする時の操作手順から紹介していこう。メールの一覧画面でアーカイブを行う場合は、各メールの左端にあるチェックボックスをONにし、「アーカイブ」ボタンをクリックする。同様に、メールの閲覧画面で「アーカイブ」ボタンをクリックして、そのメールをアーカイブすることも可能だ。
アーカイブしたメールは「受信トレイ」から削除される。とはいえ、メールが完全に削除されたわけではない。アーカイブは不要になったメールを「受信トレイ」から削除し、別の場所に保管しておく機能だ。
では、具体的にどのような処理が行われているのだろうか? 続いて、アーカイブにより実行される処理内容を補足しておこう。
実は「アーカイブ」という機能は、メールからラベルを削除して「ラベルなし」のメールに変更するだけの機能でしかない。つまり、メールの閲覧画面でラベルの「×」ボタンをクリックしてラベルを削除した場合と同じ結果になる。
このことは、自作ラベルに分類したメールをアーカイブしようとすると、より明確になる。自作ラベルに分類したメールは、「アーカイブ」ボタンがある位置に「ラベルを削除」というボタンが表示される。要するに、「メールからラベルを削除する操作」のことをアーカイブと呼んでいるわけだ。
アーカイブしたメールの確認
本連載でこれまでも説明してきたように、「ラベルなし」のメールは「すべてのメール」で確認することができる。もちろん、アーカイブしたメールも「すべてのメール」で確認することが可能だ。
一覧表示されるメールの数が多く、アーカイブしたメールを探し出すのが困難な場合は、「has:nouserlabels」の検索演算子で「受信トレイ」と「ラベルなし」のメールだけを抽出するとよい。この状態で「受信トレイ」のラベルがないメールを探していくと、アーカイブされたメールを見つけやすくなる。
なお、「has:nouserlabels」の検索演算子については前回の連載で説明しているので、詳しく知りたい場合はこちらで確認していただきたい。
キーワードを使ったメール検索
アーカイブしたメールの数、すなわち「ラベルなし」のメールの数が増えてくると、「has:nouserlabels」の検索演算子を使っても目的のメールを探し出すのが大変になる。このような場合に備えて、キーワードでメールを検索する方法も覚えておくとよいだろう。
この操作手順は、検索用のキーワードを入力して「検索」ボタンをクリックするだけ。すると、件名、送信者名、本文などに検索キーワードが含まれるメールだけを抽出することができる。
アーカイブは、「受信トレイ」や「自作ラベル」にメールを残しておくほどではないが、『万一に備えてメールを保管しておきたい』という場合に活用できる。ただし、「ラベルなし」のメールが増えると、それだけ目的のメールを探し出すのが困難になる。
『念のため保管しておこう』と思うメールは、「保管用」などの名前で自作ラベルを作成し、そこに分類しておいたほうが便利かもしれない。この辺りの操作は好みによると思うので、自分なりにメールの整理方法を工夫してみていただきたい。大切なのは「アーカイブが何をする機能なのか?」をしっかりと把握しておくことである。