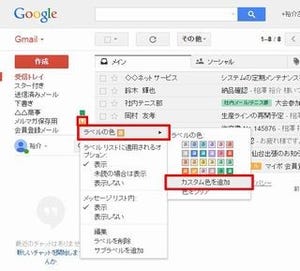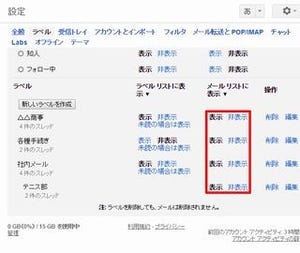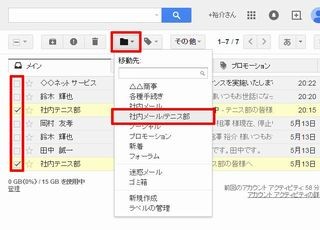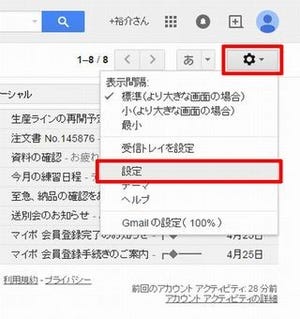今回は、ラベルリストに並ぶ「自作ラベル」を好きな順番に並べ替える方法を紹介する。また、システムラベルと自作ラベルの間に「区切り線」を表示して、ラベルリストを見やすくする方法も紹介しておこう。
ラベルの並べ替え
前回は、自作ラベルに「色」を付けてラベルリストを見やすくする方法を紹介した。しかし、ラベルの並び順が自分の意図した順番になっていないため、「せっかくラベルを作ったものの、使いづらい……」と感じている方も多いのではないだろうか?
ラベルを好きな順番に並べ替える機能があればよいのだが、残念ながらGmailにそのような機能は用意されていない。自作したラベルは「ラベル名の昇順」で並べられる仕組みになっており、順番を入れ替えることは基本的に不可能である。
では、ラベルの並べ替えは「諦めるしかない」かというと、そうでもない。ラベル名を工夫することにより、「自分の意図した順番」にラベルを並べ替えることも可能である。まずは、作成したラベルの名前を変更する方法から見ていこう。
まず、作成したラベルの名前を変更する時は、各ラベルの右側に表示される▼ボタンをクリックし、「編集」を選択する。
すると、ラベル名の編集画面が表示される。ここでラベル名の先頭に1、2、3などの「数字」を追加すると、ラベルを好きな順番に並べることが可能となる。つまり、数字が昇順に並ぶことを利用するわけだ。例えば、一番上に表示したいラベルには「1」を付ければよい。数字だけではラベルが読みにくくなると思う場合は、数字の後に「.」(ピリオド)や「-」(ハイフン)などの記号を加えてもよい。
「保存」ボタンをクリックするとラベル名の変更が確定され、それに合わせてラベルリストの並び順も変更される。サブラベルがある場合は、サブラベルの位置も親ラベルの位置に合わせて並べ替えられる。
同様の操作を繰り返して、各ラベルの先頭に「数字」を追加していくと、自作ラベルを好きな順番に並べ替えることができる。
もちろん、「移動」ボタンなどに表示されるラベル名も「ラベル名の昇順」で表示されるため、何も工夫していない状態と比べて操作性が各段に向上すると思われる。ラベル名が少し長くなってしまうが、自作ラベルの並び順を変更する方法として覚えておくとよいだろう。
区切り線の挿入
続いて、システムラベルと自作ラベルの間に「区切り線」を表示する方法を紹介しておこう。といっても、「区切り線」を表示する機能がGmailに用意されているわけではない。
昇順の並べ替えでは、「記号」→「数字」→「アルファベット」→「全角文字」という順番でラベルが表示される仕組みになっている。このルールを応用して「-」(ハイフン)などの「記号」で始まるラベルを作成しておくと、そのラベルが一番上に配置され、「区切り線」のような役割を果たしてくれるようになる。
具体的な例を挙げて、説明しよう。まずは、「開く▼」をクリックしてラベルリストを展開し、「新しいラベルを作成」をクリックする。
ラベルを作成する画面が表示されるので、「-」(ハイフン)などの記号を何文字か続けて入力し、「作成」ボタンをクリックする。
すると、「-----------------」という名前のラベルが作成され、自作ラベルの一番上に配置される。このラベルを「区切り線」として見なすと、ラベルリストをよりいっそう見やすい形に仕上げることができる。
「区切り線」のラベルは「実際には使用しないラベル」となるが、ラベルリストの見た目を整えるという点では、十分に意味のあるラベルとなる。ラベルの見た目が気になる方は試してみるとよいだろう。