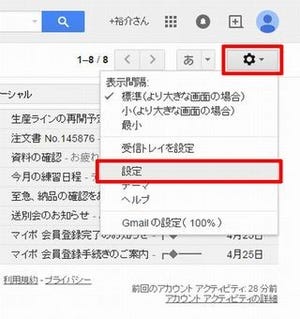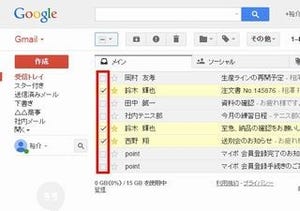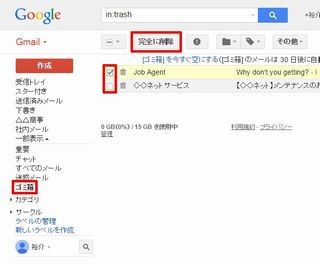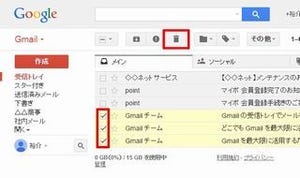今回は、自作したラベルの下にサブラベルを作成する方法を紹介する。メールを階層的に分類して管理したい場合に欠かせない機能が「サブラベル」となるので、操作手順を確認しておくとよいだろう。
サブラベルの作成
まずは、サブラベルを作成する時の操作手順から見ていこう。Gmailには「ラベル」を作成する操作方法が何種類か用意されているが、今回は分類の一覧にあるリンクから新しいラベルを作成してみる。
画面左側にある分類の一覧で「開く▼」をクリックし、「新しいラベルを作成」をクリックする。
すると、ラベルの作成画面が表示されるので、作成するラベルの名前を入力する。続いて、「次のラベルの下位にネスト」のチェックボックスをONにし、一覧から「親ラベル」にするラベル(上位のラベル)を選択する。
例えば、「社内メール」の下に「テニス部」というサブラベルを作成する場合は、ラベルの作成画面を以下のように指定してから「作成」ボタンをクリックすればよい。
以上で、サブラベルの作成は完了となる。続いては、このサブラベルにメールを分類するときの操作方法を紹介しておこう。
サブラベルへメールを移動
メールをサブラベルに分類する時も、基本的な操作手順は通常のラベル操作と同じである。「移動」ボタンを使ってメールを分類する場合は、移動先に「先ほど作成したサブラベル」を選択すればよい。
例えば、上の図のように操作すると、2通のメールから「受信トレイ」のラベルが削除され、その代わりに「社内メール/テニス部」のラベルが付加される。
もちろん、サブラベルでメールを絞り込んで一覧表示することも可能だ。この場合は、親ラベル(今回の例では「社内メール」)の左側にある三角形のマークをクリックしてサブラベルを展開し、サブラベル名を選択すればよい。
このように、Gmailでは、「自作したラベル」の下に「サブラベル」を作成することが可能となっている。メールを階層的に分類したい場合に必須となる機能なので、よく使い方を確認しておくとよいだろう。