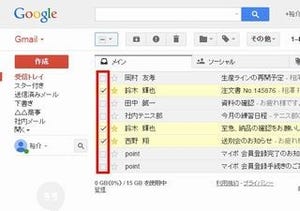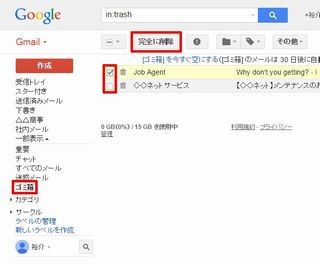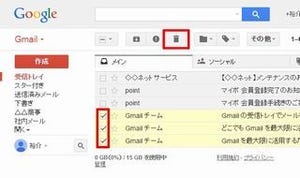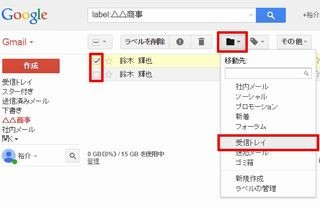通常、Gmailに用意されているスターは「黄色の★マーク」の1種類だけである。しかし、設定を変更すれば、2種類以上のスターを使用することも可能となる。今回は、Gmailのスター機能を拡張する方法を紹介しておこう。スターをより便利に活用できるよう、カスタマイズ方法を覚えておくとよいだろう。
「スター」の種類を増やす設定変更の方法
初期設定では、Gmailのスターは「黄色の★マーク」で表示されるが、このほかにも「赤色」や「青色」「緑色」など合計6色のスターを使用することが可能である。さらに、「!マーク」や「?マーク」などのスターも用意されている。これらのスターを使用したい時は、以下の手順でGmailの設定を変更しておく必要がある。
まずは、Gmailの設定画面を呼び出す。「設定」ボタンをクリックし、「設定」を選択する。
設定画面が表示されたら「全般」の項目を選択し、画面を少し下へスクロールする。すると「スター」という項目が見つかる。初期設定では、「黄色の★マーク」だけが「使用中」に設定されているはずだ。使用するスターの数を増やしたい時は、ここで「未使用」から「使用中」へアイコンをドラッグすればよい。
同様の操作を繰り返すと、好きなだけスターを「使用中」に設定することができる。以下の図は、4種類のスターを「使用中」に設定した場合の例となる。
逆に、スターの使用を中断したい場合は「使用中」から「未使用」へアイコンをドラッグすればよい。また、「使用中」のスターの中でアイコンを左右にドラッグして、スターの並び順を変更することも可能となっている。
使用するスターを設定できたら画面を一番下までスクロールし、「変更を保存」ボタンをクリックする。以上で、Gmailの設定変更は完了となる。
スターの指定方法
2種類以上のスターを「使用中」に設定した場合は、マウスをクリックする回数でスターの種類を指定する。
例えば、先ほどの例のように4種類のスターを「使用中」に設定した場合は、「スター」のアイコンをクリックするごとに、「黄色の★マーク」→「赤色の★マーク」→「!マーク」→「?マーク」→「スターなし」とスターの種類が変化していくことになる。
以下の図は、「受信トレイ」にある重要なメールを4種類のスターで区別した場合の例となる。もちろん「スター付き」の分類を選択した場合も、指定した種類のアイコンでスターが表示される。
このように、複数のスターを使用すると、メールの重要度を一目で見分けることが可能となる。重要度が極めて高いメールは「赤色の★マーク」、要返信のメールは「!マーク」、確認中のメールは「?マーク」など、自分なりのルールを決めてスターを使い分ければ、より便利にGmailを活用できるようになる。ぜひ、自分なりのルールを作って試してみていただきたい。