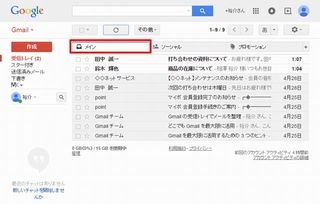前回に引き続き、今回も「ラベル」でメールを分類する方法を紹介するが、すでに作成されているラベルをメールに付加するときの操作手順、ならびにメールの一覧画面でラベルを付加する方法について説明しよう。
作成済みラベルの付加
Gmailは「ラベル」を付加することによりメールを分類する仕組みになっている。前回は「新しいラベル」を作成してメールに付加する手順を解説したが、実際の作業では「作成済みのラベル」をメールに付加する機会のほうが多いであろう。
したがって、「作成済みのラベル」をメールに付加する手順も紹介しておこう。この場合、以下のように操作を進めていけばよい。
- ラベルを付加するメールを開く
- 「ラベル」ボタンをクリックする
- 付加するラベル名のチェックボックスをONにする
- 「適用」をクリックする
これで、メールに「ラベル」を付加することができるようになる。試しにラベルでメールを絞り込んでみよう。画面左側に並ぶラベル名をクリックして選択すると、先ほどのメールが「ラベル」で分類されていることを確認できる。
メールの一覧画面でラベルを指定するには?
メールの一覧画面にも「ラベル」を付加する機能が用意されている。こちらは、複数のメールに「ラベル」をまとめて付加する場合などに活用できる。
メールの一覧画面で「ラベル」を付加する時は、各メールの左端にあるチェックボックスをONにして操作対象にするメールを選択する。すると、画面に「ラベル」ボタンが表示される。以降の操作手順は、個々のメールにラベルを付加する場合と同じだ。既存のラベルを選択するか、もしくは新しいラベル名をテキストボックスに入力すればよい。
以下、「社内メール」という名前のラベルを作成して付加する場合の操作を紹介しよう。
念のため、正しく分類されていることを確認しておこう。画面左側に並ぶラベル名をクリックして選択すると、先ほど選択した2つのメールが「社内メール」のラベルで分類されていることを確認できる。
ラベルで分類したメールも「受信トレイ」に残る
さて、以上でメールを「ラベル」で分類する方法を網羅できたことになるが、「ラベル」について1つだけ注意しておくべきポイントがある。それは、ラベルで分類したメールも「受信トレイ」に残されることである。
例えば、「社内メール」のラベルを付加したメールは、「受信トレイ」と「社内メール」の両方に属することになる。メールが「受信トレイ」から「社内メール」に移動されたわけではないことを覚えておく必要があるだろう。
このような結果になる理由については、次回に詳しく説明することにしたい。メールの管理方法を理解するうえで重要なポイントとなるので、仕組みを確認しておくとよいだろう。