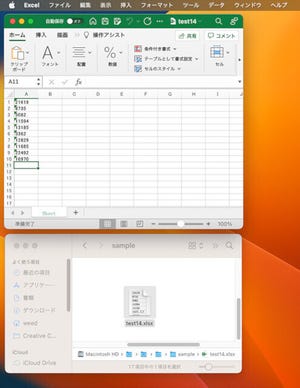写真を一枚ずつアップロードするのは不便……
写真共有サービスの『Flickr』では、無料アカウントでも毎月100MBまでなら写真をアップロードできる。有料アカウントであれば、無制限に写真をアップロードすることが可能だ。
写真共有サービスのほか、ブログやSNSに写真をアップロードする機会も多いだろう。だが、写真をアップロードする際に、一枚ずつしかアップロードできないというサービスも少なくない。複数の写真をアップロードしたい場合に、何度もアップロードの手順を繰り返さなければいけないのは、いかにも要領が悪い。もちろん、Flickrでは複数の写真を一括してアップロードできる(図1)。今回は、Flickrに写真をアップロードする方法を見ていこう。
Webブラウザから写真をアップロード
それでは、Flickrに写真をアップロードしていこう。まず、Flickrのトップページで右上にある「Sign In」をクリックする(図2)。米Yahoo!のログインページが表示されるので、第1回で設定したメールアドレスとパスワードを入力して、<Sign In>ボタンをクリックしよう(図3)。すると、Flickrのホーム画面が表示される(図4)。
写真をアップロードするには、ホーム画面の上側のメニューにおいて、<You>の右隣にある[▼]マークをクリックし、表示されるメニューの<Upload Photos and Videos>を選択する(図5)。アップロードのページに移ったら、「Choose phhotos and videos」をクリックしよう(図6)。
ファイル選択ダイアログが表示されるので、アップロードする写真を選択して、<開く>ボタンをクリックする(図7)。なお、複数の写真を選択することが可能である。アップロードのページにファイル名が表示されたら、<Upload Photos and Videos>ボタンをクリックして、アップロードを開始する(図8)。
|
|
図8 <Upload Photos and Videos>ボタンをクリックしよう ※画像の公開・非公開の設定については別の回で解説(「Set Privacy」が「Public」の場合は、写真は他のユーザにも公開される) |
アップロードが完了したら、メニューの<Home>をクリックしてホーム画面に戻ってみよう(図9)。ホーム画面の「Your Photostream」の部分に、アップロードした写真の一部が表示されている(図10)。さらに、「Your Photostream」のリンクをクリックして、「Photostream」のページを表示すれば、アップロードした写真の一覧を確認できる(図11)。
以上の手順によって、Flickrでは複数の写真を簡単にアップロードすることが可能だ。次回は、Flickrに写真をアップロードする専用ツール「Flickr Uploadr」の使い方を見ていこう。