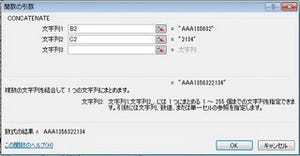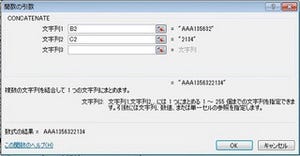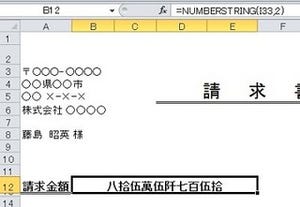今回は、文字を比較して等しいかどうかを調べる関数である「EXACT関数」の使い方を説明します。
文字列を比較する
複数名で同じ売上表や顧客名簿などのリストを管理している場合、いつの間にか、どちらの売上表が正しいのか、わからなくなってしまう場合があります。数行のデータであれば目視でチェックしたり、印刷してチェックしたりすることもできますが、データが大量な場合には非効率な方法です。Excelには、文字列を比較して等しいかどうかを調べるEXACT関数が存在します。EXACT関数は、関数の分類[文字列操作]から使用します。
関数の使い方
EXACT関数を使用するには、結果を表示したいセル(ここでは、3枚目のシートの[差異チェック])のセルを選択し、関数の挿入を行います。
関数の使い方
関数の使い方は、
=EXACT関数(文字列1,文字列2)
となります。
操作方法は、
1.[関数の挿入]ボタンをクリック
2.[関数の挿入]ダイアログボックスで、関数の分類を[文字列操作]に変更
3.関数のリストからEXACT関数を選択
4.[OK]ボタンをクリック
5.[関数の引数]ダイアログボックスで、引数を次のように設定
引数はマウスで該当するシートを切り替えながら、セルを指定することで、自動的にシート名が'(アポストロフィー)で囲まれ、!(エクスクラメーション)でセル番地が付けられる
文字列1:比較する文字列を含むセル('2012関東地区(1)'!B2)
文字列2:比較するもう一方の文字列を含むセル('2012関東地区(2)'!B2)
6.[OK]ボタンをクリック
文字列がまったく同じである場合には「TRUE」、そうでない場合には「FALSE」を表示します。
このままでもチェックはできますが、Excel2007 / Excel2010を使用している場合、さらに見やすい表示方法に簡単に変更することができます。ここでは、「条件付き書式」を使用する方法について説明します。
条件付き書式を設定する
操作方法は、
7.文字列を比較した結果が入力されているセルを選択
連続した範囲を選択する場合には、[Ctrl]+[Shift]+[矢印キー]を使うと便利に選択できる(ここでは[Ctrl]+[Shift]+[→]、[Ctrl]+[Shift]+[↓])
8.[ホーム]タブ - [スタイル] - [条件付き書式▼]をクリックし、表示される[セルの強調表示ルール] - [文字列]をクリック|table class="Photo1" width="50" align="center"
9.ダイアログボックスの[次の文字列を含むセルを書式設定]に「FALSE」と入力、[書式]を設定(今回、書式は既定のまま)
10.[OK]ボタンをクリック
入力された文字列が異なっていた「FALSE」セルが強調表示され、チェックしやすくなりました。