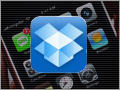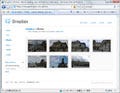公開用フォルダを使ってみよう
『Dropbox』は、他のユーザーとのファイル共有にも便利な同期型オンラインストレージである。Dropboxのクライアントソフトをインストールすると、自動的に作成されるのが「My Dropbox」フォルダだが、その中に最初から置かれているのが「Public」と「Photos」という2つのフォルダである(図1)。
この2つのフォルダを使えば、Dropboxにユーザー登録していない相手と写真を共有したり、不特定多数の相手に対してファイルを公開することが可能だ。「Public」および「Photos」フォルダを使うことで、Dropboxの使い途がより広がっていくことだろう。
「Public」フォルダの使い方
まずは、「Public」フォルダの使い方を見ていこう。「Public」フォルダは、Dropboxユーザーではない友人にもファイルを公開できるフォルダである。「Public」フォルダに移動したファイルには、公開用URLが作成されるので、そのURLを友人などに教えればよい。⇒手順は図2~図5
Dropboxの公開用URLを使えば、ブログの記事にダウンロード用のリンクを貼ることも可能である(図6)。また、というHTMLタグを用いることで(図7)、「Public」フォルダに保存した画像をブログに表示するという使い方も考えられる(図8)。なお、DropboxのWebサイトでも、公開用URLを確認できる(図9)。
「Photos」フォルダで写真を共有
「Photos」フォルダは、とりわけ写真の共有に向いているフォルダである。続いては、「Photos」フォルダを使ってみよう。⇒手順は図10~図13
このように「Photos」フォルダにフォルダを移動するだけで、簡単に写真を他のユーザーと共有できる。なお、この画像公開用のURLはランダムな文字列で生成されているものの、URLがわかれば誰でも写真を閲覧できるので、取り扱いには注意しよう。
また、「Photos」フォルダ内のフォルダを、他のユーザーと共有することも可能である(図14)。フォルダを共有している全てのユーザーが写真をアップロードできるようになり、写真共有の楽しみがより広がるだろう。
公開用URLによってファイルや写真を公開できる「Public」フォルダと「Photos」フォルダだが、ここで両者の違いを確認しておこう。まず、「Public」フォルダでは、一つひとつのファイルに公開用URLが作成されるのに対し、「Photos」フォルダにおいては、フォルダごとに公開用URLが作成される。つまり、個々のファイルを公開したり、共有したい場合には、「Public」フォルダを使うのがよいだろう。一方で、「Photos」フォルダは、複数枚の写真をまとめて友人に見せたい時に使ってみよう。