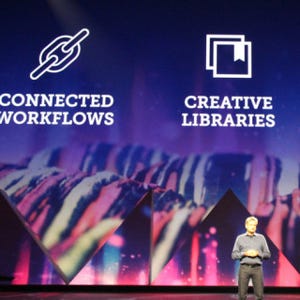前回の、「Adobe Stock」利用方法とインストールの準備は理解いただけただろうか。今回は、実際に「Photoshop CC 2015」を利用しながら年賀状を作成しようと思う。
Adobe Stockからお目当ての画像を探して「マイライブラリ」に保存
それでは、実際に「Adobe Stock」を体験してみよう。読者の中には「ストックフォト」というと、デザイナーやDTPに携わるプロフェッショナル向けの印象を抱いている人がいるかもしれないが、決してプロのため「だけ」のものではない。例えば、年賀状や引っ越し案内状、結婚式の招待状などのパーソナル用途にも非常に便利なのだ。ここでは、Photoshopを使って、Adobe Stockから入手した2016年の干支である「猿」の写真を背景にした、年賀状(裏面)の作成方法を例に説明する。
Photoshopを起動したら、「ファイル」メニューから「新規」を選択すると、新規ドキュメントのプロファイルを設定する画面が表示される。今回は年賀状(はがき)の作成(印刷)が目的なので、サイズを「幅148mm、高さ100mm」のはがきサイズに(プリンタの印刷可能範囲によっては、上下左右に5mmほど余白を取る必要がある)、解像度を300~350pixel/inch程度、カラーモードを「CMYKカラー」に設定しよう(1)。
次に、年賀状の背景として使う「猿」の写真をAdobe Stockから入手し、先ほどの枠内に配置しよう。「ファイル」メニューから「Adobe Stock を検索」を選ぶか(2)、右側の「ライブラリ」パネル下部にある小さな「St」アイコンをクリックすると(3)、Adobe StockのWebサイトが開く。
検索フィールドに「猿」などのキーワードを入力して検索すると(4)、キーワードに関連した画像がリストアップされる。その中で気になる画像をクリックすると、サイズやファイル形式などの情報をチェックすることが可能だ(5)。使いたい画像が見つかったら、「下向き矢印」をクリックして、プレビュー画像("透かし"の入った見本画像)を「マイライブラリ」に保存しよう(6)。マイライブラリとは、Adobe IDアカウント毎に用意された「Creative Cloud Library」(インターネット上の保管場所)のことを指し、Adobe IDでログインすれば体験版ユーザーでも利用できる。
マイライブラリに保存したプレビュー画像は、少し待つと「ライブラリ」パネル(同パネルが見当たらない場合は「ウィンドウ」メニューの「ライブラリ」を選択する)内に表示される(7)。また、プレビュー画像は「デスクトップ」に保存することも可能で、その場合は通常の画像ファイルとしてパソコン上(Macの場合は「ダウンロード」フォルダ内)に保存される。ただし、ここでは「マイライブラリ」に保存しておこう。
入手したプレビュー画像をはがきに配置する
次は、Adobe Stockから入手したプレビュー画像をはがきに配置する行程にとりかかる。ダウンロードしたプレビュー画像には"透かし"が入っているが、正規の画像と同様に扱いながら出来映えを確認することができる。「ライブラリ」パネル内に表示されたプレビュー画像を右クリックして「リンクを配置」を選択すると(8)、その画像がカンバスの幅に合わせて貼り付く(9)。なお、今回の作例で使用した画像の場合、はがきサイズよりも上下の尺が小さく余白が生じるため、画像右下端のハンドルを「シフト」キーを押しながらドラッグし(これにより縦横比を固定したままサイズを変更できる)してサイズを調整し、余白部分をなくした(10)。
続いて、貼り付けた画像の上で右クリックし、コンテクストメニューから「配置」を選択して画像を配置しよう(11)。こうして配置した画像は「ライブラリにリンクされたスマートオブジェクト」として追加されるため、ライブラリ上の元の画像データに変更があった場合、その内容が反映されることになる(12)。
写真に「謹賀新年」などの文字を入れる
「年賀状」として仕上げるため、今回は「縦書き文字ツール」を使って「謹賀新年」や「本年も宜しくお願いします」といった簡単な挨拶文を写真の上に挿入した。コントラストの高い写真に文字を入れると見づらいことがあるが、その場合は「ドロップシャドウ」や「輪郭」、「光彩(外側)」などのレイヤー効果を適用することで視認性を高めることができる。ここでは「光彩(外側)」で文字の周りを白くぼかし、温泉の"湯気"のような雰囲気を演出するとともに、視認性を高めた(13)。
|
|
|
|
(13)テキストレイヤーをダブルクリックし、「レイヤースタイル」ウィンドウで「光彩(外側)」にチェックを入れて「エレメント」の「サイズ」を上げると、文字の周りがボンヤリと白くなり、文字の視認性が向上する |
|
似た画像でも試してみる
「画像を配置したけれど、どうもしっくりいかない」というときは、別の似た画像に差し替えてみるのも良い。「ライブラリ」パネルの画像を右クリックし、コンテクストメニューから「類似画像を検索」を選ぶと、Adobe Stock内の似た画像が一覧表示される(14)。気になる画像があればプレビューを「マイライブラリ」にダウンロードし、先ほどと同様に「リンクを配置」を実行すると、別の画像での仕上がりを確認することが可能だ(15)。
ここまでくれば年賀状づくりもいよいよ大詰め。次回は、画像のライセンス取得方法を紹介する。
(マイナビニュース広告企画:提供 アドビシステムズ)
[PR]提供:アドビ